Editando desde la línea de comandos, con nano.
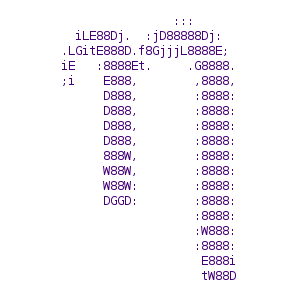
Actualmente, en los sistemas basados en UNIX y GNU/LINUX podemos usar varios editores, uno de los más sencillos de usar, es GNU nano, el cuál trataremos en éste artículo.
GNU Nano, según leemos en su página oficial en inglés:
GNU nano está diseñado para ser un reemplazo libre para el editor de texto de Pico , que forma parte de la suite de correo electrónico del pino de la Universidad de Washington. Su objetivo es » emular Pico lo más cerca posible y tal vez incluir la funcionalidad extra» .
Cómo vemos GNU nano fue creado para reemplazar, Pico (Pino Comper) , ya que usaba una licencia privativa. GNU nano está liberado usando la licencia GNU General Public License, por lo tanto es software libre.
Antes de nada, ¿Cómo lo podemos instalar? Por normal general en varios sistemas, cómo Debian o Ubuntu, ya lo llevan por defecto. Si no es el caso, lo podemos descargar de las siguientes maneras:
#Sistemas basados en paquetes debapt-get -y install nano
#Sistemas basados en paquetes rpm#RedHat o CentOSyum install nano
#SuseServer u OpenSusezypper install nano
También podemos descargar las fuentes desde la web y compilarlas:
cd nano-x.y.z/
./configuremakemake install (siempre como superusuario)
Si queremos un ejecutable más pequeño y ligero, podemos deshabilitar varias partes del programa, con las siguientes opciones.
- –disable-tamcomp , deshabilitamos las funciones del tabulador.
- –disable-justify, deshabilitamos justificar y desjustificar.
- –disable-speller, deshabilitamos la corrección ortográfica.
- –disable-help, deshabilitamos la ayuda.
- –disable-browser, deshabilitamos el navegador de archivos.
- –disable-wrapping, deshabilitamos la envoltura de texto.
- –disable-mouse, deshabilitamos la compatibilidad con el ratón.
Al igual que hemos deshabilitado funciones le podemos añadir, cómo por ejemplo color.
- –enable-extra, habilitamos características adicionales.
- –enable-nanorc, activamos el uso de archivos nanorc.
- –enable-color, activamos el color y resaltado de sintaxis.
- –enable-multibuffer, tener varios buffer de archivos abiertos.
- –enable-all, habilitamos todo lo anterior.
Ahora pasemos a la acción. ¿Qué nos encontraremos al ejectuar el comando?
Veremos una imagen similar a la siguiente:
El editor cuenta con cuatro secciones principales, que son las siguientes:
- En la parte superior muestra la versión del programa, el nombre del fichero que se está editando, y si se ha modificado o no.
- La siguiente es la ventana principal del editor que muestra lo que está siendo editado.
- La línea de estado es la tercera empezando por abajo y muestra mensajes importantes.
- Los dos últimos muestran los atajos más a menudo en el editor.
Pasemos a explicar los atajos que podemos encontrar:
- CTRL + G o F1, muestra la ayuda, que por cierto es muy completa, del editor.
- CTRL + X o F2, cerrar el fichero mostrado. / Salir de nano.
- CTRL + O o F3, grabar el archivo.
- CTRL + J o F4, justifica el parrafo actual.
- CTRL + R o F5, inserta otro fichero en el actual.
- CTRL + W o F6, busca una cadena o expresión regular.
- CTRL + Y o F7, nos lleva a la página o pantalla anterior.
- CTRL + V o F8, nos vamos a la página o pantalla posterior.
- CTRL + K o F9, corta la línea actual y la guarda en el buffer.
- CTRL + U o F10, pegar el cutbuffer en la línea actual. Es decir con el anterior cortamos y con este pegamos.
- CTRL + C o F11, muestra la posición del cursor.
- CTRL + T o F12, si usamos un corrector ortográfico lo invoca.
Empecemos a usarlo. Vamos a cargar desde el mismo editor un archivo que he creado de prueba, con la discografía de AC/DC. ¿Cómo lo haríamos? Usando CTRL + R, nos pedirá que le indiquemos dónde está el fichero, podemos usar el tabulador para autorellenar los nombres. Y una vez hecho ya tenemos el archivo cargado:
Bien, hasta ahora hemos hablado de las opciones básicas, pero no nano tienes muchísimas más opciones.
Según leemos en el FAQ oficinal de GNU nano:
Si una opción de línea de comando que comienza con ‘+’ es seguida por otra opción, la primera siempre es tratada como un número de línea y columna de partida y el segundo siempre se trata como un nombre de archivo. Si una opción de línea de comando que comienza con ‘+’ no es seguida por otra opción, siempre es tratado como un nombre de archivo.
Es decir, añadiendo el símbolo «x» podemos abrir el fichero justo en la línea y columna que nosotros queramos. Las opciones son:
- nano +archivo.txt, abrimos el archivo en la línea 1 columna 1
- nano +10 +archivo.txt, el cursor se posiciona al abrir el archivo en la línea 10
- nano +,20 +archivo.txt., el cursor se posiciona en la columna 20
- nano +10,20 +archivo.txt, el cursos se posiconal en la línea 10 columna 20
Cómo se puede ver el programa GNU nano es mucho más de lo que parece a primera vista. Si queréis saber más podéis leer su página de preguntas y respuestas, FAQ.
Espero que el artículo os haya parecido interesante.
No dudéis en comentar.
NOTA:
La información para éste artículo la ha extraído de las siguientes fuentes:
FAQ oficial de GNU nano (en inglés)
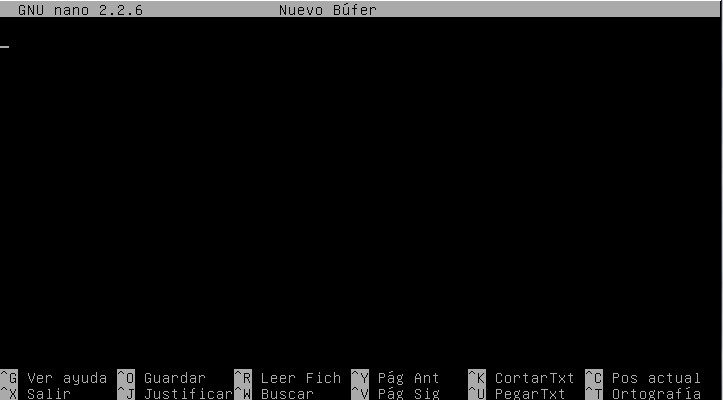
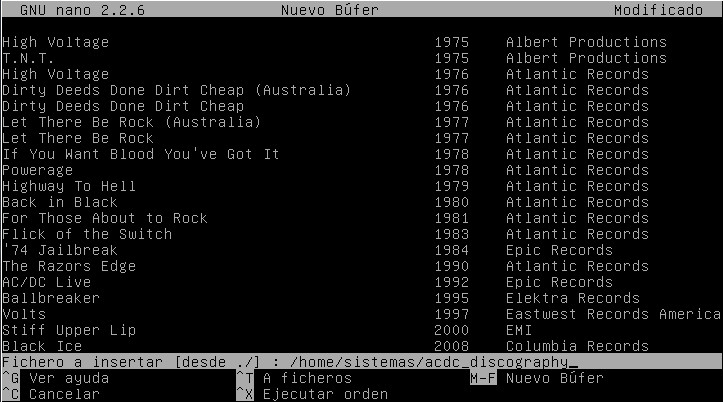


2 Respuestas
[…] está basado en el clásico editor WordStar, que ya hablamos de él en su día, y en el editor LISP. De hecho la mayoría de teclas y combinaciones son las mismas que las de […]
[…] antes modificaremos el fichero de configuración /etc/mailman/mm_cfg.py,yo he utilizado el editor nano, aunque podemos utilizar otros como vim, joe o […]