BigBlueButton, el software que esperabas para la enseñanza a distancia

Cómo elementos destacados de la plataforma:
Ventajas para los profesores
- Tendrás el control. Si eres el moderador controlarás el audio y texto de todos los participantes.
- Anota tus presentaciones. Las herramientas incorporadas en la pizarra te permitirán hacer zoom, resalte, dibujar y escribir en la presentación.
- Conoce a tus estudiantes. Los usuarios que tengan camara web la podrán conectar, y así faciltiarán las tutorias on-line la colaboración en grupos pequeños y le darán a la educación a distancia un toque personal.
- Ver vídeo tutorial.
Gran experiencia de aprendizaje para los alumnos
- Controla el diseño. Como espectador podrás cambiar el diseño para hacer incapié en la presentación, el chat o el vídeo.
- Participa en el chat con el resto de alumnos. Puedes charlar con el resto de alumnos, o tener una charla privada con el profesor.
- Ver el registro de las sesiones. El software grabará la sesión para su posterior reproducción.
- Ver vídeo tutorial.
Ventajas para los desarroladores.
- BigBlueButton ofrece muchas opciones y API para desarrolladores.
- El software incorpora gran cantidad de extensiones y ejemplos.
- API. BigBlueButton ofrece una interfaz de programación de aplicaciones, todo bien documentado.
- Ver vídeo tutorial.
 Instalación en un servidor
Instalación en un servidor
Vamos a proceder a la instalación de BigBlueButton en un servidor. Se recomienda exclusivamente que sea con la versión 10.04 de Ubuntu 64 Bits. Con los siguientes requisitos mínimos:
- 4 GB de memoria (Si son 8 GB mejorará mucho la experiencia)
- Quad-Core 2.6 Ghz
- Puertos 80, 1935 y 9123 accesibles.
- El puerto 80 no tiene que estar usado por ninguna otra aplicación.
- 500 GB de espacio libre en el disco duro.
- 100 Mbits/sec de ancho de banda.
Primeros pasos
Una vez tenemos nuestro Ubuntu 10.04 instalado, primero de todo instalaremos la llave de los repositorios de bigbluebutton y los repositorios en si.
# La llavewget http://ubuntu.bigbluebutton.org/bigbluebutton.asc -O- | sudo apt-key add -
# La URL de los repositoriosecho "deb http://ubuntu.bigbluebutton.org/lucid_dev_081/ bigbluebutton-lucid main" | sudo tee /etc/apt/sources.list.d/bigbluebutton.list
Muy importante asegurarnos que tengamos el repositorio lucid multiverse en nuestro sistema. Lo podemos comprobar con el siguiente comando:
grep "lucid multiverse" /etc/apt/sources.list
Si no lo tenemos lo añadimos:
echo "deb http://us.archive.ubuntu.com/ubuntu/ lucid multiverse" | sudo tee -a /etc/apt/sources.list
Ahora actualizaremos el sistema:
apt-get -y update
apt-get -y dist-upgrade
Instalamos Libre Office
BigBlueButton utiliza la suite de Libre Office, es obligatorio instalarla.
En primer lugar vamos a instalar un paquete de código auxiliar para OpenOffice. Esto ayudará con las dependencias.
wget http://bigbluebutton.googlecode.com/files/openoffice.org_1.0.4_all.deb
sudo dpkg -i openoffice.org_1.0.4_all.deb
Si nos da algún error, tenemos que comprobar si tenemos instalado el paquete openoffice.org-core. Si es así tenemos que desinstalarlo, y tratar de hacer el paso de arriba otra vez.
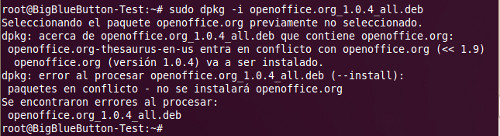
>sudo apt-get remove openoffice-*
El siguiente paso es instalar Libre Office.
sudo apt-get install python-software-properties
sudo apt-add-repository ppa:libreoffice/libreoffice-4-0
sudo apt-get update
sudo apt-get install libreoffice-common
sudo apt-get install libreoffice
Si os da algún problema la instalación podéis usar el programa aptitude, en vez de apt-get
Instalación de Ruby
El software de Ruby es necesario para la insfraestructura de grabación y reproducción.
Comprobamos la versión que tenemos instalada de Ruby:
dpkg -l | grep ruby
Nos debería dar el siguiente resultado:
ruby -vruby 1.9.2p290 (2011-07-09 revision 32553)
Si la versión de Ruby no coincide, debemos desinstalarla.
Descargamos el paquete precompilado:
wget https://bigbluebutton.googlecode.com/files/ruby1.9.2_1.9.2-p290-1_amd64.deb
Imagen de la descarga en la máquina de pruebas:
Y lo instalamos:
sudo dpkg -i ruby1.9.2_1.9.2-p290-1_amd64.deb
Para resolver dependencias:
sudo apt-get install -f
Debemos ejecutar los siguientes comandos, para resolver la ubicación de los directorios del programa:
sudo update-alternatives --install /usr/bin/ruby ruby /usr/bin/ruby1.9.2 500
--slave /usr/bin/ri ri /usr/bin/ri1.9.2
--slave /usr/bin/irb irb /usr/bin/irb1.9.2
--slave /usr/bin/erb erb /usr/bin/erb1.9.2
--slave /usr/bin/rdoc rdoc /usr/bin/rdoc1.9.2
sudo update-alternatives --install /usr/bin/gem gem /usr/bin/gem1.9.2 500
Y volvemos a comprobar la versión de Ruby.

Para asegurarnos que podemos instalar gemas, instalaremos el siguiente programa para realizar pruebas.
 Instación de ffmpeg
Instación de ffmpeg
Ahora instalaremos ffmpeg, que los usa BigBlueButton para reproducir archivos de vídeo. Para instarlo pegaremos las siguientes líneas de código, en un archivo llamado install-ffmpeg.sh
sudo apt-get install build-essential git-core checkinstall yasm texi2html libvorbis-dev libx11-dev libxfixes-dev zlib1g-dev pkg-config
LIBVPX_VERSION=1.2.0FFMPEG_VERSION=2.0.1if [ ! -d "/usr/local/src/libvpx-${LIBVPX_VERSION}" ]; then
cd /usr/local/src
sudo git clone http://git.chromium.org/webm/libvpx.git "libvpx-${LIBVPX_VERSION}"
cd "libvpx-${LIBVPX_VERSION}"
sudo git checkout "v${LIBVPX_VERSION}"
sudo ./configure
sudo make
sudo checkinstall --pkgname=libvpx --pkgversion="${LIBVPX_VERSION}" --backup=no --deldoc=yes --default
fiif [ ! -d "/usr/local/src/ffmpeg-${FFMPEG_VERSION}" ]; then
cd /usr/local/src
sudo wget "http://ffmpeg.org/releases/ffmpeg-${FFMPEG_VERSION}.tar.bz2"
sudo tar -xjf "ffmpeg-${FFMPEG_VERSION}.tar.bz2"
cd "ffmpeg-${FFMPEG_VERSION}"
sudo ./configure --enable-version3 --enable-postproc --enable-libvorbis --enable-libvpx
sudo make
sudo checkinstall --pkgname=ffmpeg --pkgversion="5:${FFMPEG_VERSION}" --backup=no --deldoc=yes --default
fi
Recuerdo que tienes que darle permisos de ejecución al script.
chmod +x install-ffmpeg.sh./install-ffmpeg.sh
Depende del equipo la instalación tarda un buen rato.
Si todo ha ido bien, veremos el siguiente mensaje:
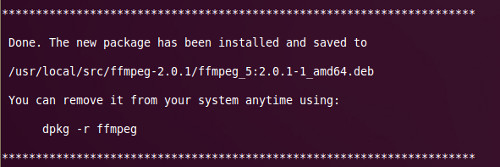
 Instalamos BigBlueButton
Instalamos BigBlueButton
Y ahora, ya for fin, lo instalamos.
sudo apt-get install bigbluebutton
Aquí podéis ver la imagen:
Cuando acabe la instalación y nos da el siguiente error:
...... Error: FreeSWITCH didn't start
Lo podemos ignorar, ya que reiniciaremos todos los componentes más adelante.
Instalamos las demos API
Podemos probar de forma interactiva el software. Instalamos un conjunto de demos API.
Con el siguiente comando:
sudo apt-get install bbb-demo
Es necesario si queremos ver la página de demostraición del producto.
Si más adelante no nos interesa, y lo queremos desinstalar, sería con el siguiente comando:
sudo apt-get purge bbb-demo
Hacer un reinicio limpio
Para asegurarnos que todo ha ido bien, vamos a realizar un reinicio limpio del software:
sudo bbb-conf --clean
sudo bbb-conf --check
Las imagenes resultantes del proceso son las siguientes. Primero al ejecutar el comando sudo bbb-conf –clean
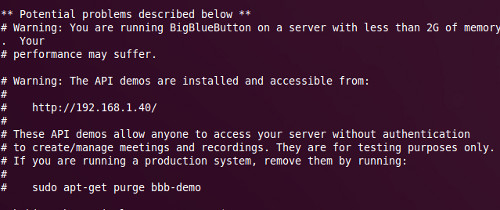
Al usar ejecutar el comando sudo bbb-conf –check, obtenemos el resultado:
 Probando probando
Probando probando
Si todo ha ido bien, nos podemos ir un equipo en la red con navegador web, y escribir la dirección 192.168.1.48, y obtendremos una imagen similar a la siguiente:
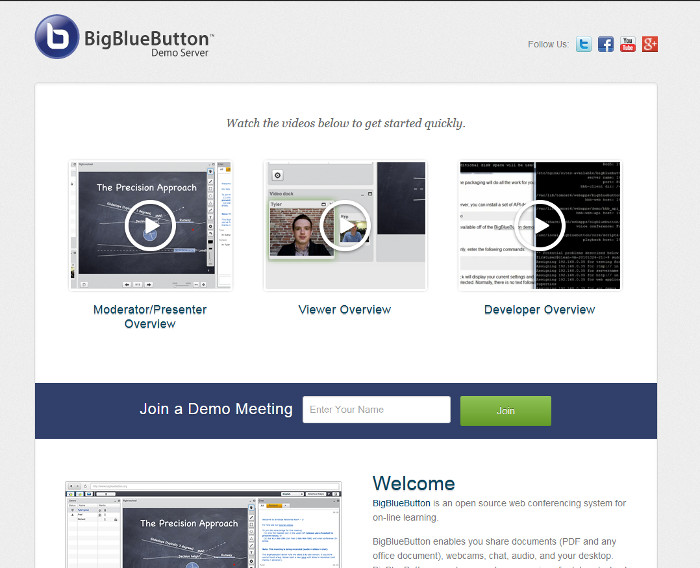
 Notas adicionales
Notas adicionales
Si cambia la IP de nuestro servidor, se lo tenemos que hacer saber al programa, si no no funcionará.
sudo bbb-conf --setip <ip_address_or_hostname>
Fuentes de información para el artículo
He usado la guía oficial de la web del proyecto, que está en inglés y podéis consultar aquí.
Espero que el artículo haya sido de vuestro interés.
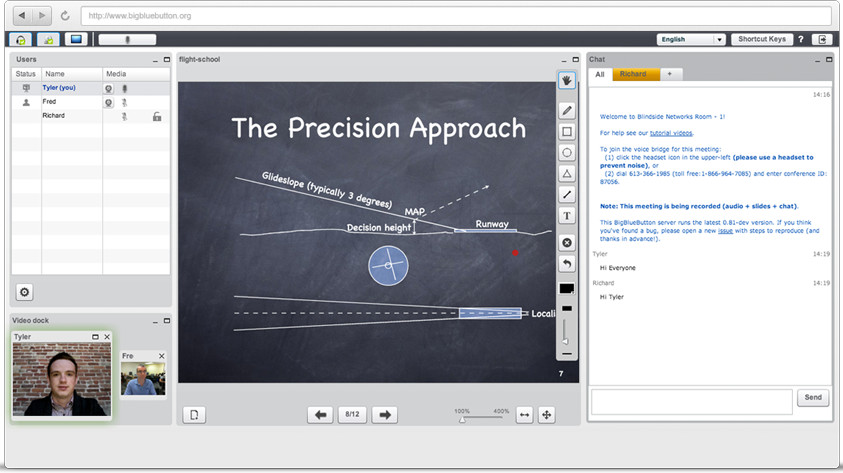
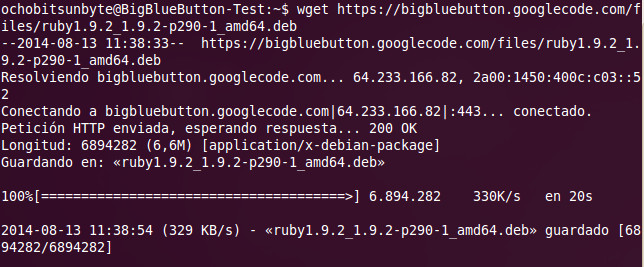

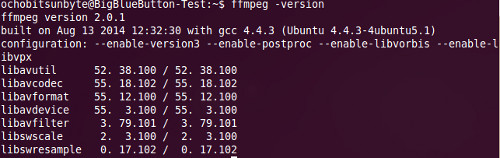
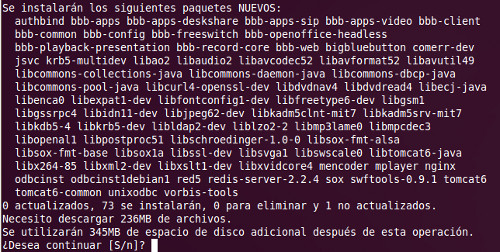
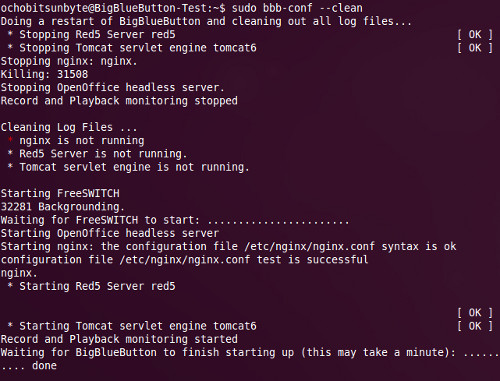
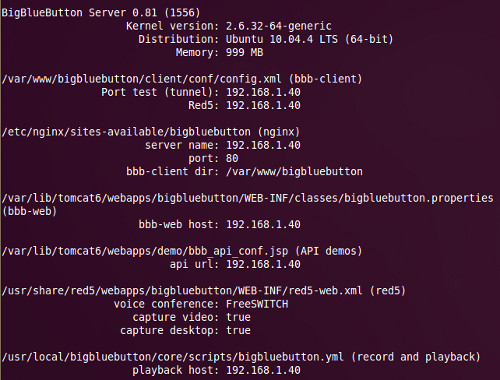
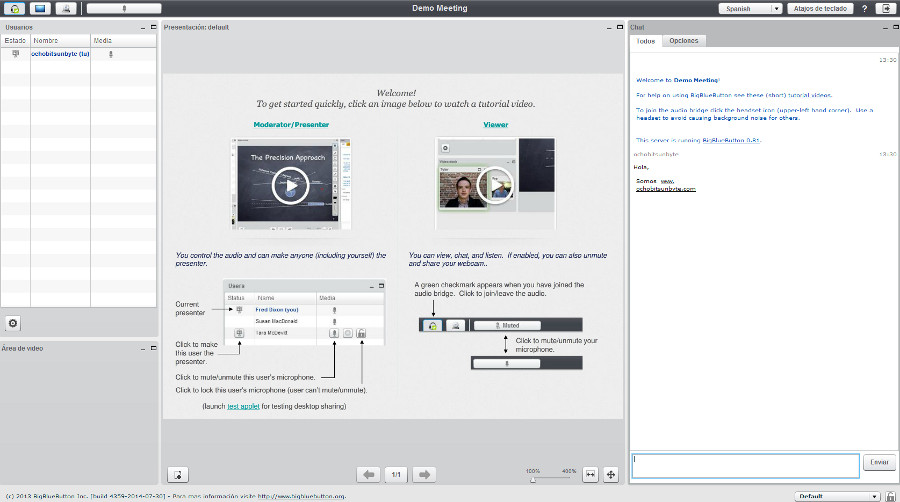


como hago para instalarlo con ubuntu 14.04
Hola,
Gracias por visitar la web.
Según parece BigBlueButton está pensado para funcionar, la última versión es la 0.81, que es la que hemos tratado en el artículo, para la versión 10.04 de Ubuntu, en su versión de 64 bits. Eso no quiere decir que no funcione en versiones posteriores, como la 14.04, pero no se garantiza que todo funcione bien. De hecho, según he podido leer en los foros oficiales, la próxima versión correrá seguramente sobre Ubuntu 12.04 de 64 bits.
Un saludo
Gracias por tu artículo. Mi duda es cuales serán los requisitos en virtud del número de usuario concurrentes conectados que utilicen audio y vídeo. ¿Hay alguna forma de calcularlo? He leído que con 4GB se podría dar servicio hasta 14 usuarios concurrentes. ¿Esto es factible? Un saludo