Virtualización con KVM y Trisquel

Primero de todo tenemos que comprobar que nuestro procesador soporta la virtualización además de instalar los paquetes necesarios, podemos seguir las instrucciones de éste enlace:
Si todo ha ido bien, ya podemos empezar a virtualizar. Como he comentado al principio del artículo me he descargado la imagen ISO del sistema operativo totalmente libre GNU/Linux Trisquel, en su versión 6.
Se me olvidaba, el host o máquina donde correrá la máquina virtual es un sistema ElementaryOS, en su versión de 64 bits.
Comenzando
Nos dirigimos al menú de «Aplicaciones» y pulsamos sobre «Gestor de máquinas virtuales»
Una vez abierto veremos una imagen similar a la siguiente:
Cómo vemos nuestro host ahora mismo no contiene ninguna máquina virtual. Para crear una nueva pulsamos sobre «localhost (QEMU)» con el botón derecho del ratón.
Ahora en la primera ventana de creación de la máquina virtual, indicaremos el nombre de la nueva máquina, y cual será la fuente de instalación, es decir, una imagen ISO o CD-ROM, una instalación por red o la importación de un disco existente.
En la siguiente ventana escogeremos la imagen ISO
Una vez seleccionada, indicaremos que sistema operativo es.
La versión que hemos escogido de Trisquel está basada en Ubuntu 12.04, por lo tanto escogeremos esa versión.
Ahora toca escoger cuanta memoria le queremos asignar a la máquina, y cuantas CPU. Yo en mi portátil tengo 4 CPU y 4 GB de memoria, creo que asignándole 1 GB de memoria y 1 CPU tendré de sobra.
En el paso a continuación tenemos que decidir cuanto espacio tendrá la máquina virtual. Nos recomienda 8 GB, más que de sobra, ya que la instalación sólo es para usarla para el artículo. Recordad que la virtualización de KVM, no permitirá a posteriori poder asignarle más espacio.
Hay que destacar que podemos usar otras fuentes de almacenamiento que se encuentren en otros lugares, como FreeNAS u otros.
Como podemos observar en la siguiente captura se nos ofrece una resumen de lo elegido hasta ahora. En la parte inferior de la imagen escogemos como queremos configurar la red, por el momento dejaremos la configuración por defecto. Más adelante veremos cómo se puede modificar.
Ya tenemos la parte de configurar la máquina virtual lista.
Arrancando la máquina virtual
Arrancamos la máquina virtual recién creada.
Todos los sistemas GNU/Linux, tienen un menú de instalación bastante similar. Trisquel no es diferente. Escogemos el idioma con la tecla F2. Ahora pulsamos sobre «Instalar Trisquel»
Seleccionamos que use todo el disco para instalar la distribución.
En los siguiente pasos seleccionamos la zona horario y el tipo de teclado.
Indicamos el nombre del usuario principal y el de la máquina.
Podemos cifrar nuestra carpeta personal, que de hecho es lo más recomendable, pero para realizar el artículo no lo he creído necesario.
A partir de éste punto comienza la instalación de paquetes, para hacerse más ameno nos aparecen una serie de diapositivas, con información sobre el sistema operativo y todo lo que nos podemos encontrar en él, una vez instalado.
Cuando finalice veremos el siguiente mensaje:
Sólo nos quedará reiniciar para ver los resultados de nuestro trabajo.
La máquina virtual en funcionamiento
Si todo ha ido bien, ya veremos el símbolo de Trisquel en el fondo de la pantalla.
Ampliando conocimientos
Vamos a ir un poco más lejos, y no vamos a quedarnos en la típica instalación básica de un sistema operativo corriendo sobre un sistema de virtualización.
El gestor de máquinas virtuales nos permite ver estadísticas en directo del funcionamiento de todas nuestras máquinas. También podemos modificar las características de todas ellas una vez ya han sido configuradas.
Si nos dirigimos al botón «Mostrar consola y detalles«
Escogemos «Mostrar detalles del hardware virtual«
En la imagen inferior podemos el amplio abanico de detalles que podemos modificar.
En el primer apartado podemos modificar el nombre de la máquina, añadir una descripción entre otras configuraciones.
En «Performance» veremos diferentes estadísticas de nuestra máquina, evidentemente la máquina tiene que estar en funcionamiento.
En la siguiente sección podemos ampliar el número de procesadores.
Tres cuartos de lo mismo para la Memoria
Ahora viene una parte muy importante. Es donde podemos decidir el orden de arranque de los dispositivos, incluso indicar que cuando arranque el anfitrión también arranque la máquina virtual.
En el siguiente apartado podemos decidir si el dispositivo de CDROM es IDE o SCSI
Ahora otro apartado importante. El relacionado con la configuración de la red.
En resto de apartados podemos configurar el «Monitor VNC» por defecto, la configuración del sonido entre otras configuraciones.
Espero que el tutorial haya sido de vuestro interés. No dudéis en comentar cualquier cosa.
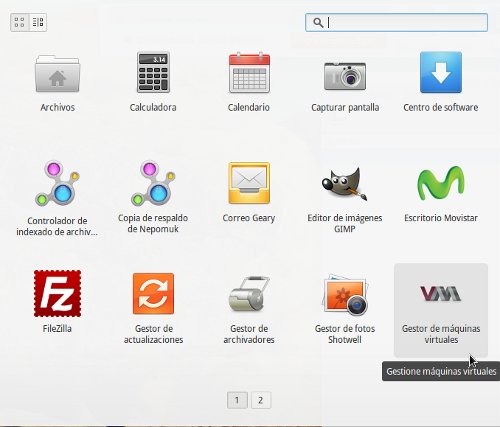
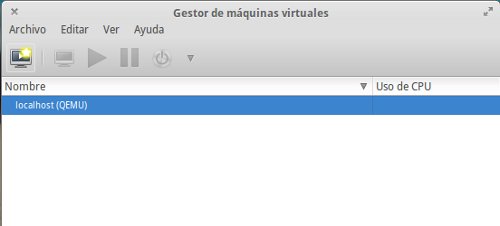
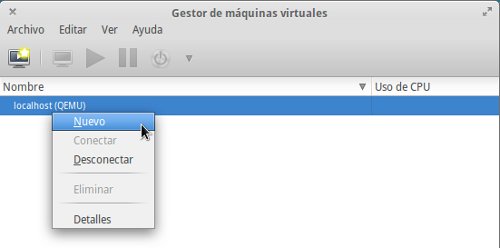
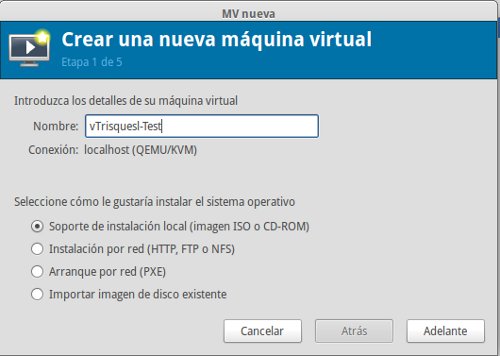
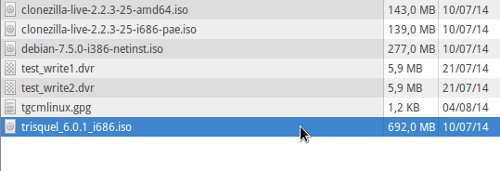


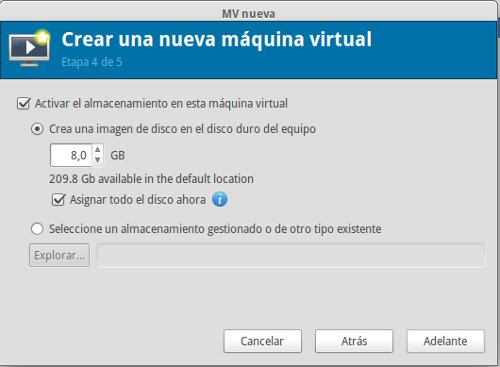
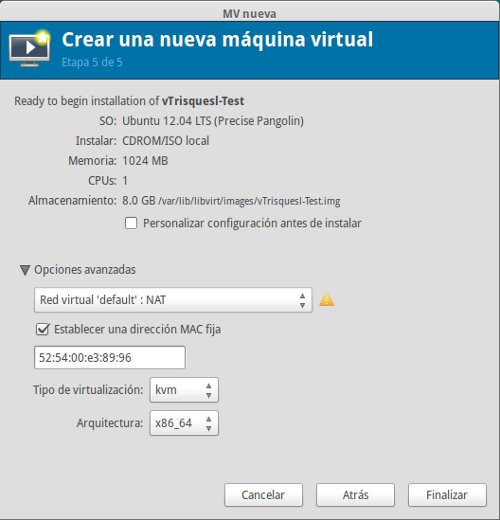
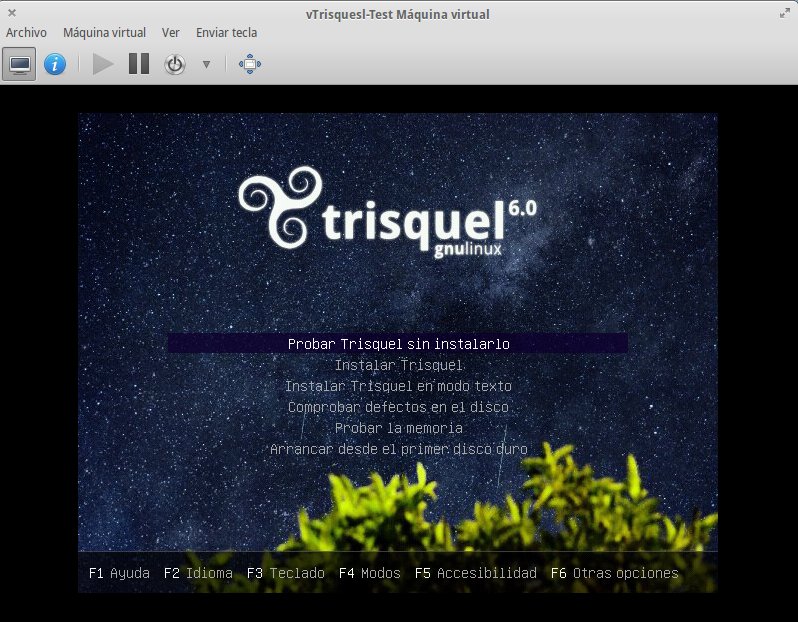
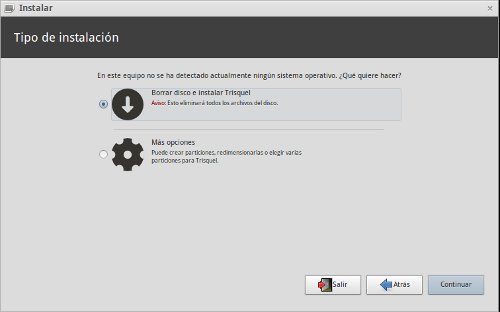
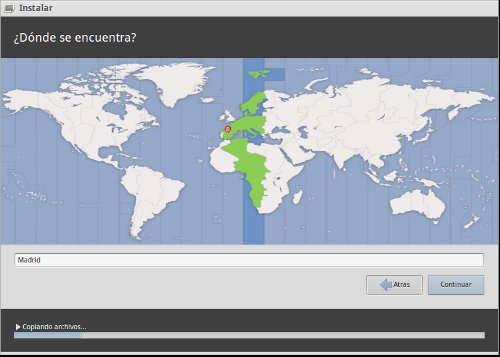
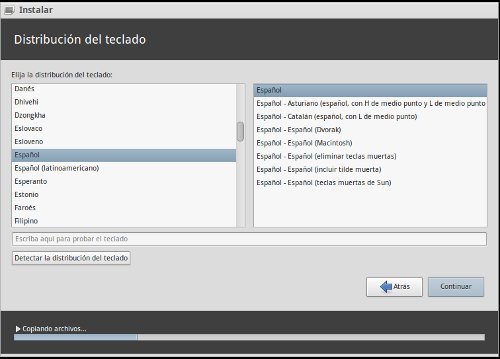
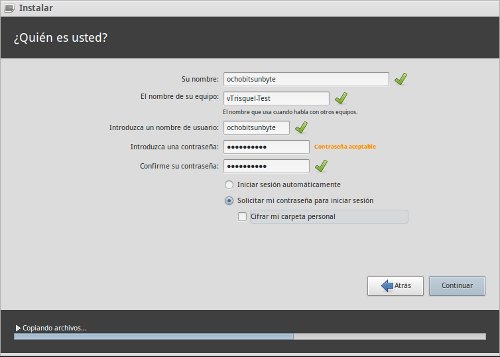
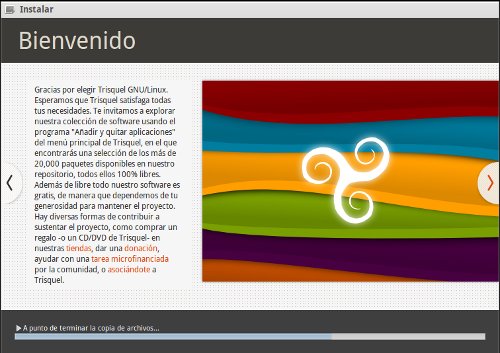
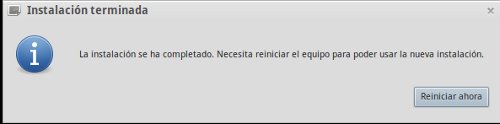
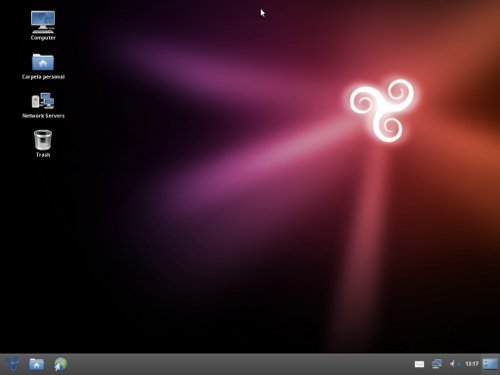
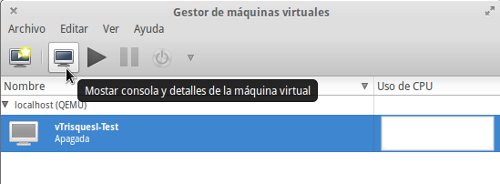
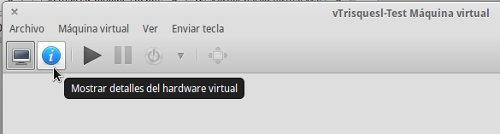
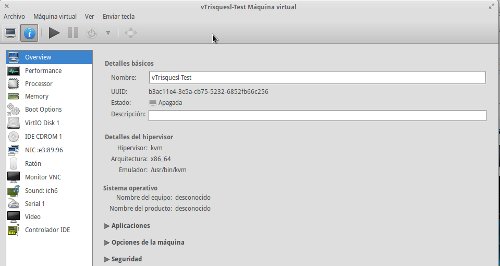
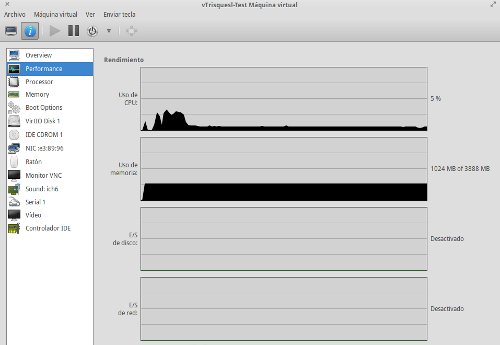
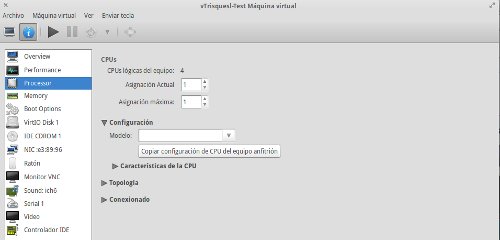
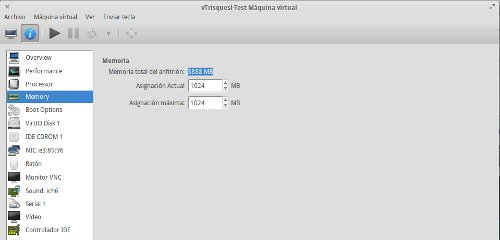
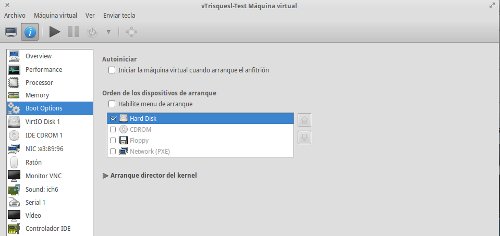
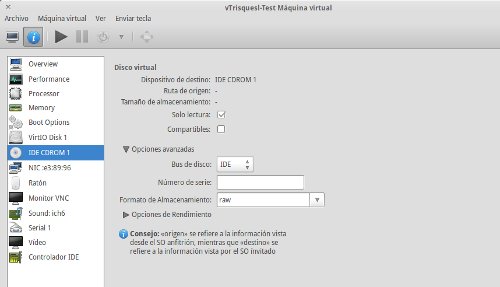
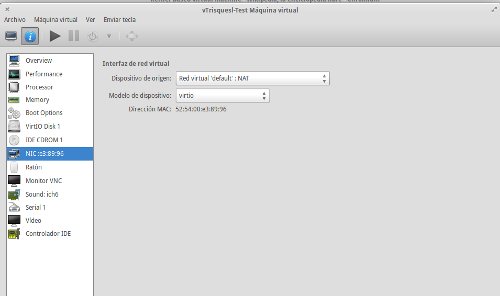


¿Como se llama el paquete «gestor de máquinas virtuales» para instalarlo desde AUR?, gracias
Hola Miquel,
Gracias por visitar la web.
Para usar libvirt en Arch, puedes ver el siguiente enlace:
https://wiki.archlinux.org/index.php/libvirt
Espero que te sea de ayuda.
Saludos