Instalar Sublime Text en Debian 8 Jessie
El editor Sublime Text es quizás uno de los más utilizados por los desarrolladores enfocados a realizar productos para la web. Es ampliamente conocido, por lo tanto no veo necesario explicar que es y cómo funciona. Lo que veremos en el artículo es su instalación en el sistema operativo universal, Debian 8, alias «Jessie» Es decir, hablamos de como instalar Sublime Text en Debian 8 Jessie.
Instalar Sublime Text en Debian 8 Jessie
Para el artículo he utilizado la distribución con escritorio KDE. Antes de nada usaremos el navegador Iceweasel, para ir a la web del producto.
Y una vez allí nos iremos a la sección «Download«
Yo he escogido la versión «Linux 64 bit» que coincide con la arquitectura de mi sistema.
Descargamos el fichero, y lo abrimos con el program «Ark«, tal y como vemos en la imagen:
Seleccionamos «Extraer» y lo guardamos donde más nos convenga. De momento.
Ahora abriremos la consola de comandos y escribiremos, en mi caso:
cd ~/Descargas/
Movemos el directorio de Sublime Text:
mv Sublime\ Text\ 2/ /opt/sublime-text-2/
Creamos los accesos directos para podemos acceder desde cualquier parte del sistema:
ln -s /opt/sublime-text-2 /usr/local/sublime-text-2
ln -s /usr/local/sublime-text-2/sublime_text /usr/local/bin/sublime_text
Ahora tendremos el fichero accesible, si nos vamos a la consola de comandos o escribimos ALT+F2, si escribimos «sublime_text«, ya podremos trabajar con el programa.
Vamos a mejorar su acceso creando un botón, esto sirve para cualquier tipo de escritorio, es decir, el propio KDE, GNOME, XFCE y todos los demás.
En nuestro KDE Plasma crearemos un lanzador que llamará a la aplicación.
Escribimos ALT+F2 y escribimos «kmenuedit«. Nos posicionaremos sobre «Desarrollo» y marcaremos la opción «Nuevo Elemento«
El elemento se llamará «Sublime Text«, en el campo de orden añadiremos «sublime_text» y en el de icono, la siguiente ruta: «/opt/sublime-text-2/Icon/48×48/sublime_text.png«
Y os deberá quedar como en la imagen:
De ésta manera ya tendremos el programa disponible en nuestro menú.
Y ya podremos trabajar con él.
Espero que os haya sido de utilidad.
Nos vemos pronto!!
Para el artículo me he servido de la información de las siguientes webs:
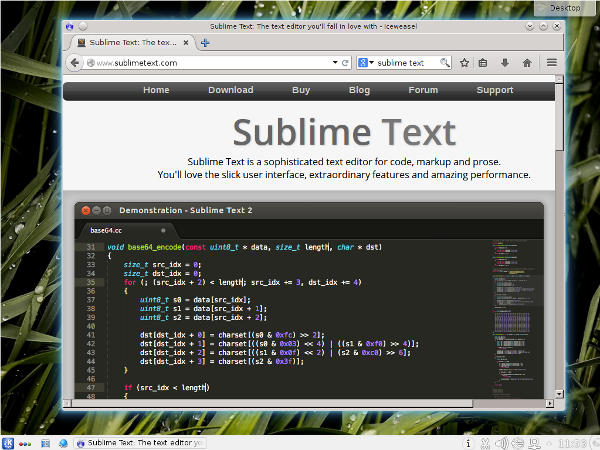
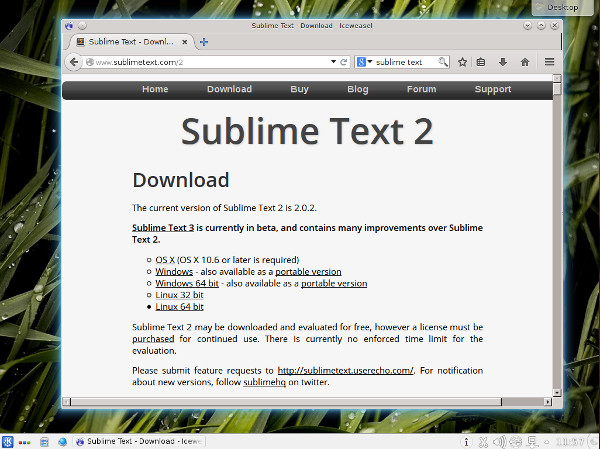
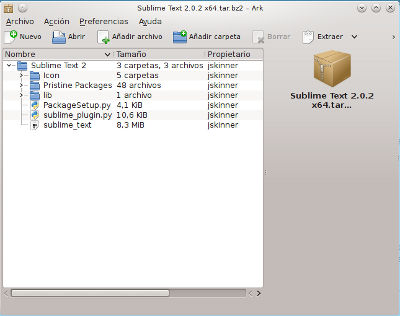
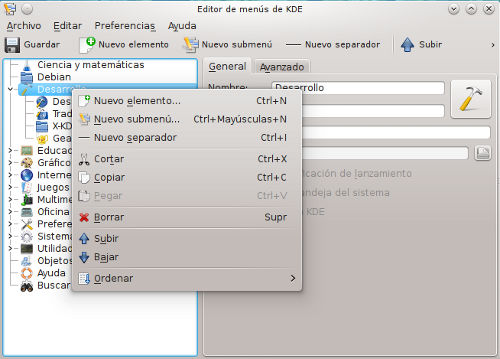
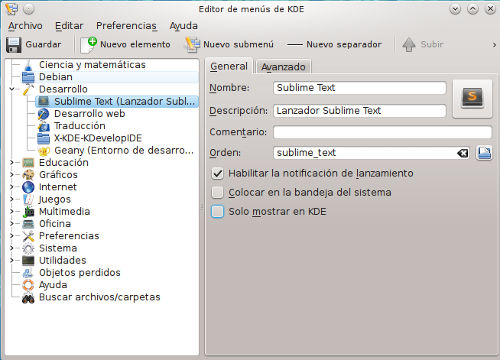
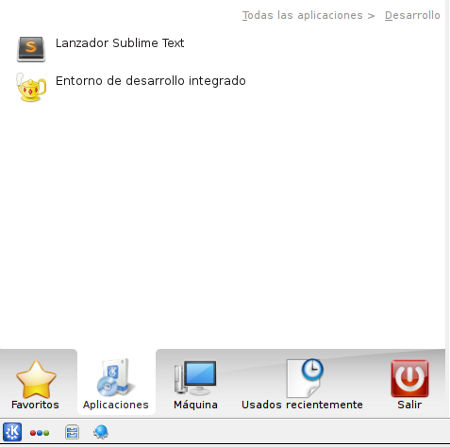
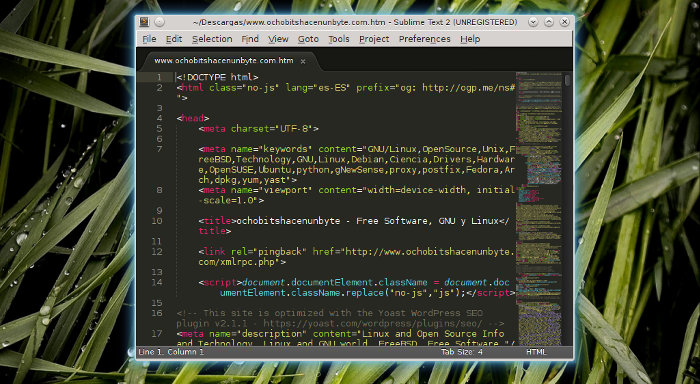


Gracias por el dato hoy he aprendido algo nuevo, aunque muchos critiquen esta herramienta creo que es buena me gustarían mas cosas como esta.
Saludos davidochobits
Gracias a ti por pasarte por aquí!
Salu2!
Todo salio tal cual nos distes las instrucciones pero tengo un inconveniente o me falta algo, es que como asocio los archivos php a sublime text?
Hola Aztel,
Buscando por Internet he encontrado el siguiente enlace que quizás te sirva:
http://sublimetext.info/docs/es/customization/settings.html
Saludos
Hola, lo eh instalado y funciona a la perfeccion, solo que tengo un detalle, al abrirlo desde el dock de gnome, se dupĺica el icono, en esta imagen esta la muestra de lo que sucede → http://imagizer.imageshack.us/a/img538/6754/niRkxS.png
Hola Jose,
Ahora mismo no utilizo dock así que no te sabría decir.
Ok, de cualquier forma gracias por el tutorial, saludos!
Muchas gracias por tu aporte, aprendi hasta como abrir programas desde Alt + F2, sigue asi amigo, almenos a mi me diste mucha ayuda! Saludos
Hola Horacio,
La intención es compartir conocimiento, así que me alegro que te haya servido.
Un saludo
Muchas gracias por el aporte, me estaba haciendo la idea de usar las ventanas por no saber como hacerlo en jessie, saludos desde México
Hola Raúl,
Me alegro que te haya servido. Saludos para México : )
thanks a lot!
You are welcome!
es en serio? para que sistema son todos estos pasos? porque yo lo hice en debian 8 y nada que ver
Hola,
El artículo es del 2015, han pasado tres años. Es normal que los pasos hayan cambiado.
Saludos