Trabajando con el Web Panel de OpenVZ
Yo soy un usuario habitual de la línea de comandos, pero aún así es bastante más cómodo trabajar con una interfaz web. En el capítulo de hoy sobre los contenedores OpenVZ veremos cómo instalar el Web Panel de OpenVZ y cómo configurarlo.
Recapitulemos lo que hemos hablado hasta ahora sobre los Linux Containers y OpenVZ
Administrar contenedores OpenVZ
Hasta ahora hemos visto cómo instalar OpenVZ sobre un sistema operativo GNU Linux, CentoOS 6.6, y cómo crear y administrar dichos contenedores desde la línea de comandos o shell. Hoy veremos cómo instalar el panel web y cómo trabajar con él.
Instalar Web Panel de OpenVZ
El Web Panel está basado en el GUI creado por Alexei Yuzhakov. Permite crear y modificar containers y sus recursos en el servidor.
Instalarlo es relativamente sencillo, debemos tener primero instalado el programa wget, y utilizarlo como veremos a continuación siendo usuario root.
wget -O - http://ovz-web-panel.googlecode.com/svn/installer/ai.sh | sh
Si todo ha ido bien veremos la siguiente imagen al finalizar la instalación:
Tal y como observamos en la imagen nos indica que el puerto de escucha que debemos utilizar es el 3000, más adelante veremos que lo podemos cambiar, y que las credenciales de acceso con admin/admin, también veremos como cambiar dichas credenciales, ya que son muy inseguras.
Para modificar la configuración de acceso debemos trabajar con el fichero /etc/owp.conf, que si accedemos a él con el programa nano veremos esto:
Analicemos cada punto:
- Installation directory, nos muestra la ubicación donde están las ficheros de instalación
- Web server software, por defecto el servidor web de la aplicación es WEBrick, que es una librería de Ruby que permite los servicios web para HTTP y HTTPS
- Web server port, aquí indicamos el puerto con el que trabajará la aplicación, lo podemos cambiar por otro.
- Binding IP address, por defecto está configurada la IP 0.0.0.0, que indica que escucha en todas las interfaces. Podemos cambiarla por nuestra IP estática
- SSL support, es si queremos dar soporte para la conexión SSL
- Web Server lock file, se trata de la ubicación del archivo de bloqueo, no se recomienda cambiarla.
Si hacemos cualquier modificación debemos reiniciar el servicio:
service owp restart
Iniciar el Web Panel
Una vez ya hemos finalizado la instalación y configuración iniciar ya podemos ir al panel de control web
Recordamos que las credenciales de acceso son admin/admin.
Antes de acceder cambiaremos el idioma del inglés al castellano:
Y de ésta manera ya podemos acceder y ver el pizarrón o escritorio de inicio.
En el panel podemos destinguir varias partes:
- A nivel estádistico vemos el número de usuarios, servidores físicos, servidores virtuales, entre otros datos.
- El profile del usuario
- La barra de la izquierda es el área principal de trabajo como veremos a continuación.
Si empezamos por la parte superior vemos la lista de servidores físicos, que de momento sólo tenemos uno, que con el cual estamos trabajando, de hecho, desde el mismo panel, podemos conectarnos con otros servidores físicos que tengan OpenVZ
Si accedemos a nuestro servidor, marcando sobre «localhost» accederemos a su vista.
En ésta parte superior observamos dos botones, uno llamado «Plantillas de SO» y otro «Plantillas de Servidores«
Plantillas de SO
Respecto al primero, es decir, las plantillas de los Sistemas Operativos, que en capítulos anteriores vimos como descargarlos vía consola de comandos. Nos permitirá hacer lo mismo pero desde la interfaz web. Así nos podemos descargar las plantillas, ya sean desde las fuentes «Official«, «Contributed» o desde URL.
Si accedemos a ésta parte, veremos, en mi caso, por ejemplo, las plantillas que ya tenemos en nuestro servidor.
A partir de aquí podemos añadir plantillas adicionales, marcando «Instalar Nueva Plantilla SO«
En la imagen vemos las tres pestañas, una por cada tipo, yo he escogido el apartado de las que aporta la comunidad, concretamente una de OpenSuse.
Al escoger «Instalar» se iniciará el proceso de instalación. La plantilla aparecerá al pasar un tiempo.
Cuando finalice ya veremos la plantilla en nuestra lista:
Para eliminar una plantilla simplemente debemos marcarla y señalar «Borrar Plantilla«
Plantillas de Servidor
En éste apartado trabajaremos con las «Plantillas de Servidor«, que nos permitirá gestionar las plantillas donde indicaremos los límites de los recursos asignados para los contenedores, es decir, el espacio en disco, la memoria, el swap, los números de CPU, etcétera. Estas plantillas son geniales, ya que nos ahorrarán la configuración manual de nuestros contenedores.
En la vista vemos la lista de plantillas que yo tengo en mi instalación.
A continuación vemos como crear una plantilla. Aquí indicaremos los parámetros que deseamos. En la imagen observamos los diferentes campos disponibles. Cuando finalicemos marcamos «Crear«
Con esto ya tendremos una nueva plantilla de servidor, llamada «test» disponible.
Si deseamos también podemos modificar una plantilla ya creada, marcando la plantilla en la lista y utilizando el botón «Cambiar Plantilla«, para eliminarla sería lo mismo pero utilizando la opción «Borrar Plantilla«
Lista de Servidores Virtuales
Si volvemos a la parte de nuestro servidores, en la parte inferior tenemos la «Lista de Servidores Virtuales«, aquí podemos crear, modificar, eliminar y cambiar el estado de nuestros servidores virtuales.
Vamos a crear un nuevo servidor virtual, marcando «Crear Servidor Virtual«, utilizaremos la plantilla de sistema operativo que nos hemos descargador, es decir, la de OpenSuse, y también usaremos la plantilla de servidor llamada «test»
Indicamos el número de ID, la plantilla que vamos a utilizar, tanto del sistema operativo como de servidor, la descripción, el nombre, y la clave de Root, contraseña y su propietario.
En la siguiente pestaña vemos que efectivamente a cargado correctamente los datos de la plantilla de servidor:
Ya podemos crear el servidor virtual. El proceso puede tardar un poco.
Si todo ha ido bien ya podemos ver nuestro nuevo servidor en la lista.
Podemos cambiar su estado señando el servidor, y seleccionando la opción «Cambiar estado«, para así poder parar, iniciar o reiniciar el servidor.
Por hoy lo dejamos aquí, en el siguiente capítulo seguiremos hablando del panel y todas sus funciones. Entre otras cosas la visión de logs o las copias de seguridad.
Siguiente capítulo: Trabajando con el Web Panel de OpenVZ (II)
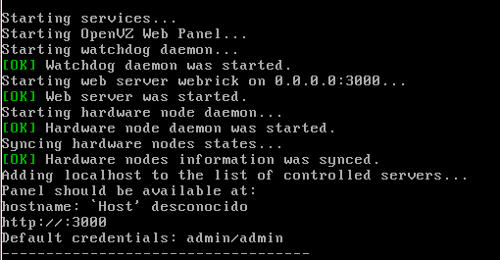
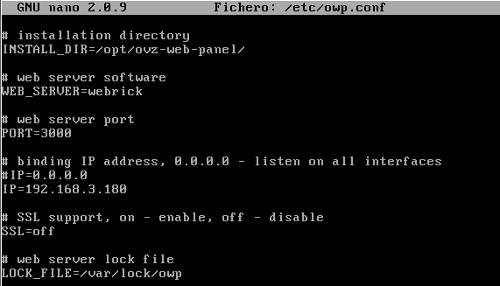
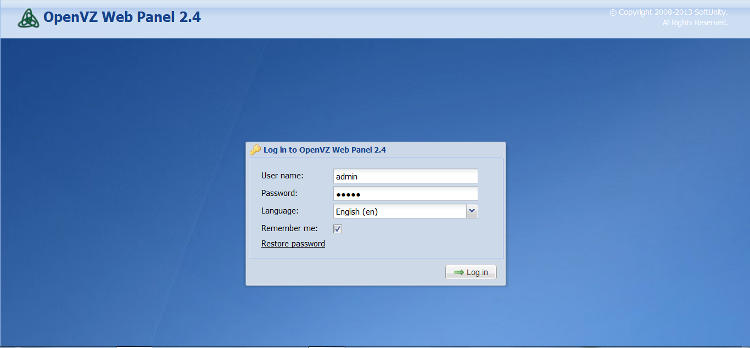
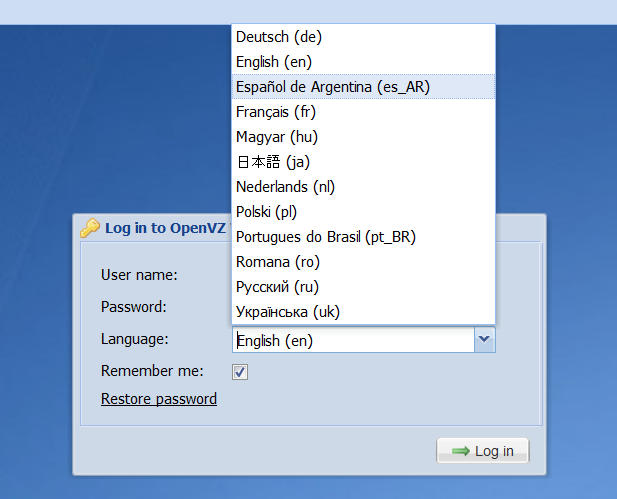
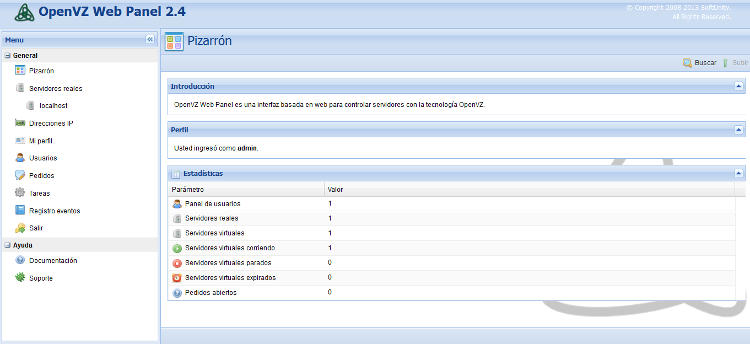
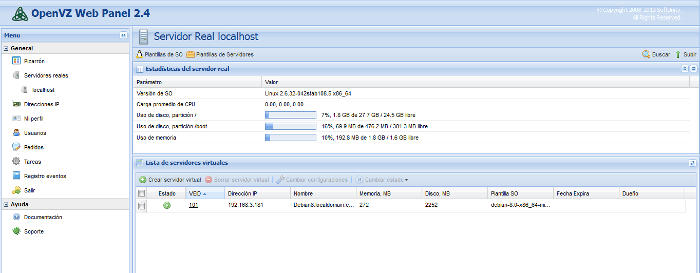
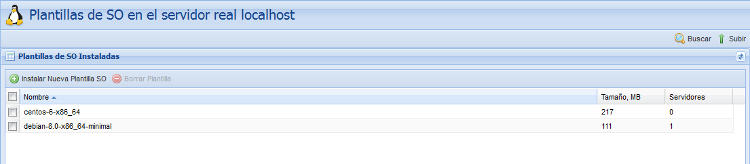
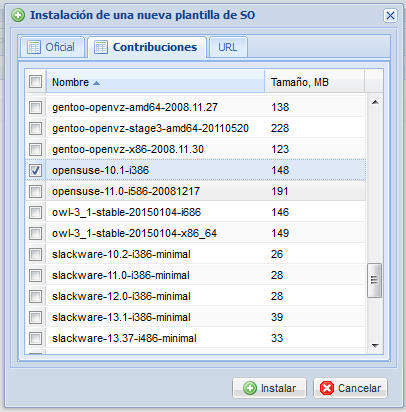
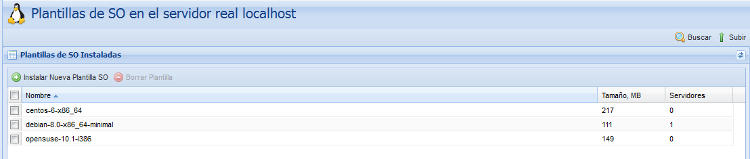
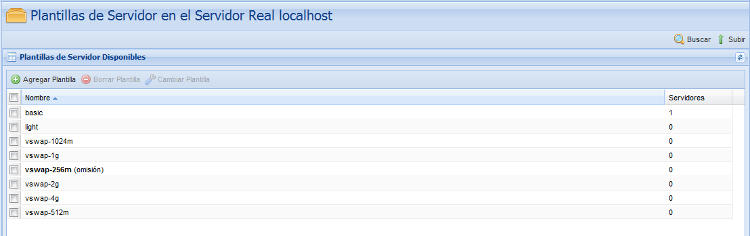
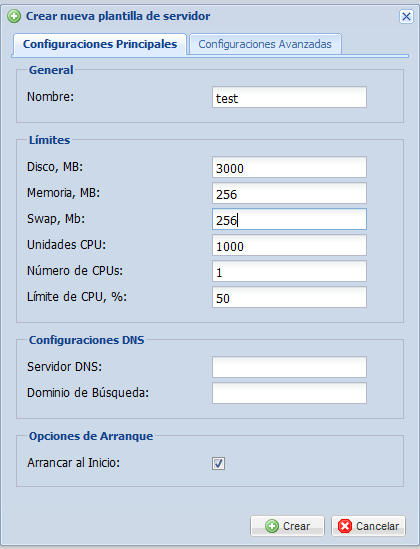
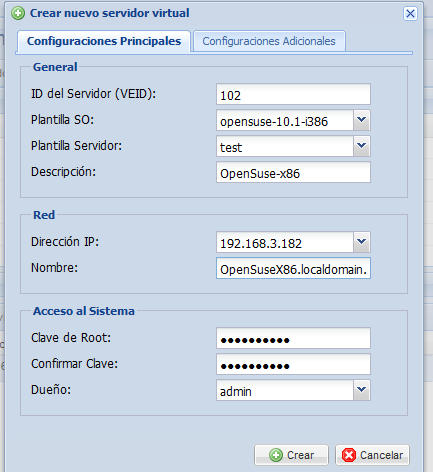
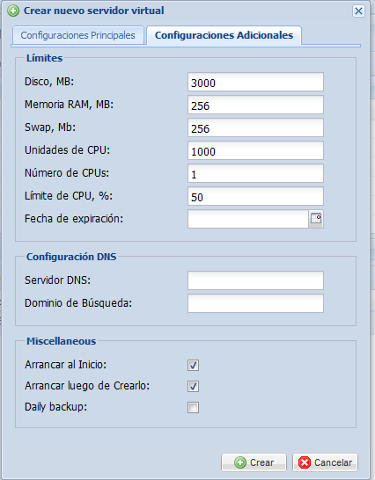



Hola:
Al tratar de instalar el Web Panel me aparece el siguiente error:
[root@]wget -O – http://ovz-web-panel.googlecode.com/svn/installer/ai.sh | sh
–2017-03-31 21:05:12– http://ovz-web-panel.googlecode.com/svn/installer/ai.sh
Resolviendo ovz-web-panel.googlecode.com… 64.233.186.82, 2800:3f0:4003:c01::52
Connecting to ovz-web-panel.googlecode.com|64.233.186.82|:80… conectado.
Petición HTTP enviada, esperando respuesta… 404 Not Found
2017-03-31 21:05:12 ERROR 404: Not Found.
Intenté instalarlo manualmente, siguiendo las instrucciones del desarollador, descargué el paquete completo, lo copié a mi servidor, instalé manualmente las versiones de Ruby, y aún así no pude instalarlo.
¿Podrías indicarnos si el link está con problemas?.
Muchísimas gracias por la ayuda y por tu web muy educativa.
Boris
Hola,
Parece ser que han cambiado la ruta. Aquí tienes las rutas actuales:
https://code.google.com/archive/p/ovz-web-panel/source/default/source
Saludos