Trabajando con el Web Panel de OpenVZ (II)
Seguimos hablando de la administración del Web Panel de OpenVZ, donde podremos administrar nuestro servidor físico, como los servidores virtuales. Antes de continuar haremos un respaso a los capítulos tratados hasta ahora:
- OpenVZ y los Linux Containers
- Administrar contenedores OpenVZ
- Trabajando con el Web Panel de OpenVZ (I)
En el capítulo de hoy, que será el último sobre éste tema, trataremos sobre cómo obtener información de nuestros servidores virtuales, la reinstalación de contenedores, sus backups, la configuración de su configuración de red, la visión de logs, la administración de tareas y la gestión de las cuentas de usuario.
Obtener información de un servidor virtual
Tal y cómo vimos en el capítulo anterior, la creación de un servidor virtual, utilizando una plantilla, era bastante sencilla. En la siguiente imagen vemos toda la información sobre nuestro servidor virtual recién creado, que nos facilita el panel web:
Si echamos un vistazo a la parte superior veremos que aparte de la información del servidor virtual, también podemos cambiar su estado, su configuración, sus límites y disponer de varias herramientas, que más adelante trataremos.
Cambiar su estado
Respecto a la opción de «Cambio estado» tenemos tres posibilidades:
- Iniciar: Podemos encender o iniciar nuestro servidor virtual se está apagado.
- Parar: Nos da la opción de para nuestro servidor si está encendido.
- Reiniciar: Si nuestro servidor está encendido lo podemos reiniciar.
Cambiar configuraciones
Podremos cambiar la configuración de el servidor virtual utilizando ésta opción. Su uso es muy fácil, siempre que tengamos claro la configuración que queremos modificar. En la siguiente imagen podéis ver el aspecto de la ventana.
Límites
La tecnología de OpenVZ nos permite añadir límites a nuestro servidor virtual, en lo que respecta, por ejemplo, a número de procesos, número de ficheros, nodos de disco, etcétera. En cualquier caso, por defecto, son ilimitados. La configuración de límites se tiene que modificar con cuidado, ya que puede causar inestabilidad de nuestro servidor virtual.
Herramientas
Se trata de una buena caja de herramientas, que nos permitirá realizar las siguientes opciones:
- Reinstalar
- Respaldo (backup)
- Clonar
- Crear plantilla
- Consola
Aquí podéis ver una imagen de dichas herramientas:
Reinstalar
Escogiendo la opción reinstalar destruiremos el contenedor seleccionado y lo volvemos a crear con la configuración de una de nuestras plantillas. Por seguridad, para poder hacerlo nos pedirá la clave del usuario root del sistema virtual. Se trata de una opción delicada, ya que perdemos toda la información que tengamos en el sistema.
Respaldo (backup)
Tal y cómo indica el título, se trata de una herramienta que nos permitirá respaldar o realizar backup de nuestro servidor virtual. Justo al marcar la opción, en nuestro versión de OpenVZ en castellano, nos devolverá el siguiente error:
Que no cunda el pánico. Parece ser que éste error es debido a un fallo en la localización de idioma. Ya que si usamos la versión en inglés todo funciona correctamente. Así que, de momento, hasta que no lo solucionen, en éste apartado utilizaremos la versión en inglés de la herramienta.
Una vez salirmos, y volvemosa a entrar en el entorno web en su versión en inglés, accedemos a «Backup»
Si marcamos el botón de «Backup», aparecerá una ventana donde indicaremos el nombre del respaldo, y tendremos tres opciones, la primera que al realizar el respaldo la máquina quede en suspensión o suspend, que es la opción recomendada. Las otras dos opciones son parar o stop, depende del idioma, y keep running o que la máquina siga en funcionamiento.
Si queremos restaurar una copia de seguridad, simplemente debemos seleccionarla y marcar el botón de «Restore«
Hay que tener en cuenta que mientras se procede al restore el servidor quedará inaccesible y que la información anterior se perderá.
Si queremos elimintar una copia de seguridad la seleccionamos y escogemos el botón «Delete» o eliminar.
Clonación
La clonación de un contianer permite que a partir de la máquina clonada podemos crear otros container con una réplica exacta de la original. Si marcamos la opción indicaremos la ID del nuevo servidor virtual, como el usuario y contraseña, así como la dirección de red.
Crear una Plantilla
Podemos crear una plantilalde sistema operativo, de ésta manera la podremos usar para futuro containers.
Consola
Para quien escribe éstas líneas la consola vía interfaz web es una de las mejores herramientas disponibles, ya que desde nuestro navegador podremos acceder a nuestro servidor virtual desde cualquier equipo, sin tener que usar ningún programa adicional. Quizás la pega es que la vista es de domando por comando, tal y como se muestra en la imagen.
Direcciones IP
La ventana de direcciones IP se divide dos secciones diferencias, en la parte superior, la «Lista de rangos IP» y en la parte inferior, «Lista de direcciones IP«
Lista de rangos IP
En dicho apartado podremos crear, editar y eliminar rangos IP
Crear rango IP
Si apretamos el botón «Crear rango IP«, tendremos la opción de crear un rango de IP, adaptado a nuestras necesidades. En la imagen tenéis un ejemplo:
Si marcamos el botón «Crear«, ya podremos ver el rango creado en la lista:
Si observamos la información, también podemos listar el número de IPs libres por lango, usadadas y totales.
Los otros dos botones no tienen muchos misterior, con «Borrar Rango IP«, eliminaremos todo el rango, y con «Editar Rango IP» lo podemos modificar.
Lista de direcciones IP
En ésta parte de la ventana se nos listan las direcciones IP que actualmente están en uso.
Mi perfil
En la sección «Mi perfil» de la barra de la izquierda, podemos actualizar nuestro información, tanto contraseña, nombre de contacto o correo electrónico.
Usuarios
En el menú de usuarios podremos tanto añadir nuevos usuarios y asignarles roles específicos, eliminarlos y editarlos.
Si marcamos el botón «Crear usuario«, se nos solicitará el nombre del usuario, la clave, el nombre de contacto, la dirección de correo y el rol.
Tenemos también los botones «Editar usuario» y «Eliminar usuario» , que se describen por si mismos. Y por último los botones «Habilitar» y «Deshabilitar«, que nos permitirá deshabilitar un usuario sin tener que eliminarlo.
Pedidos
Si se da la circusntancia que administramos un centro de datos o un servidor físico, donde tenemos varias máquinas virtuales de clientes, podemos gestionar los pedidos con ésta opción.
Una vez abierto el pedido podemos añadirle comentarios, para seguir su estado, hasta que se pueda considerar cerrado.
Tareas
Podemos ver el conjunto de tareas importantes que ha completado el servidor.
Registro de eventos
En ésta ventana veremos todo el registro de eventos de nuestro servidor.
En éste párrafo finaliza la serie de cuatro artículos sobre los Linux Containers y OpenVZ, espero que haya sido de vuestro interés. Si os ha sido de utilidad podéis echar una mano añadiendo la web a vuestra lista blanca de AdBlock o haciendo click en algún anuncio que os parezca interesante.
Respecto a las pantallazos de los cuatro artículos, todos utulizan los derechos Creative Commons de la web. Respecto a la portada de éste último artículo. Se trata de una imagen de Flickr, publicada utilizando los siguientes derechos.
See you soon!!
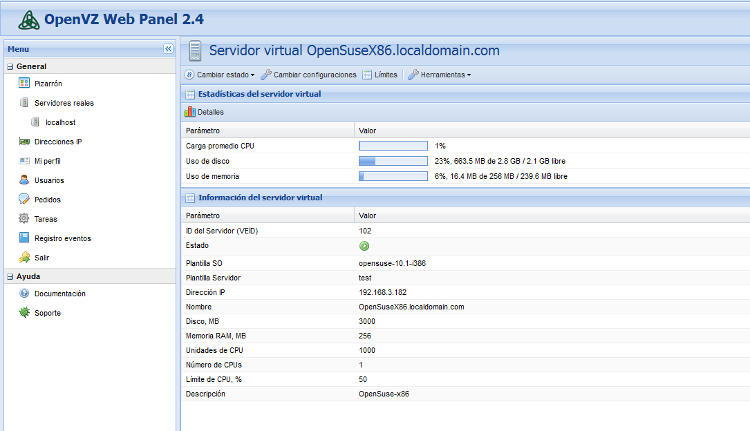
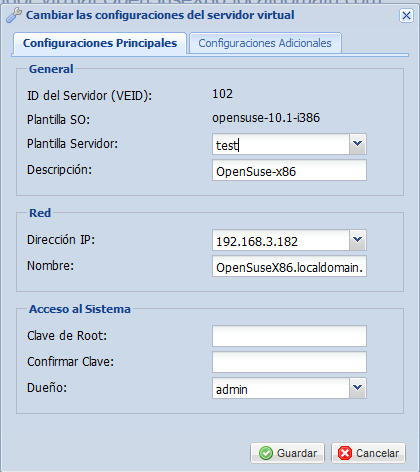
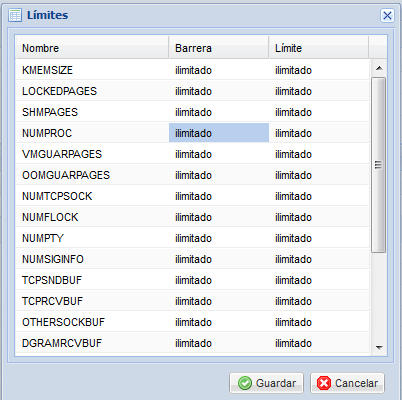
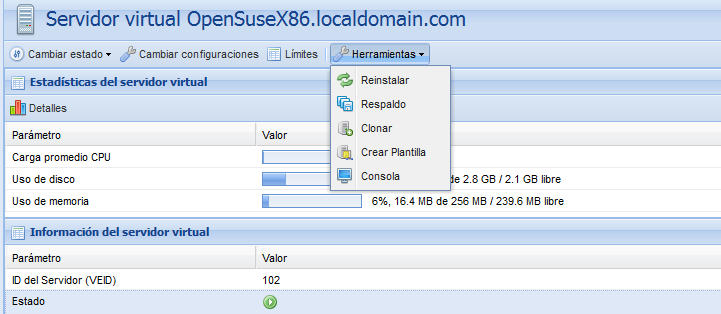
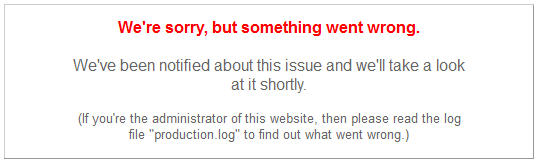
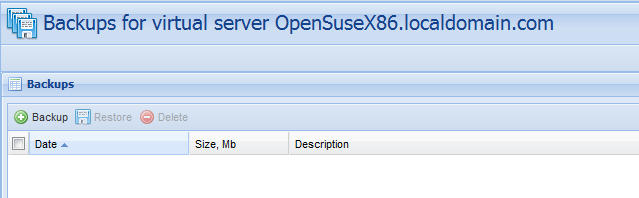
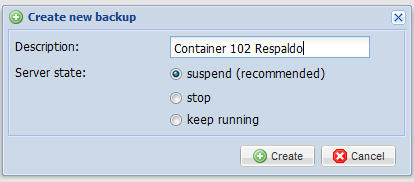
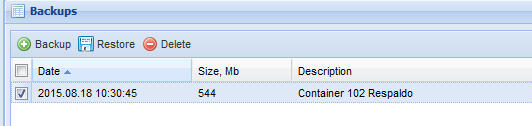
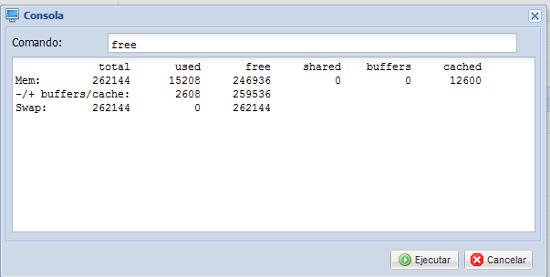
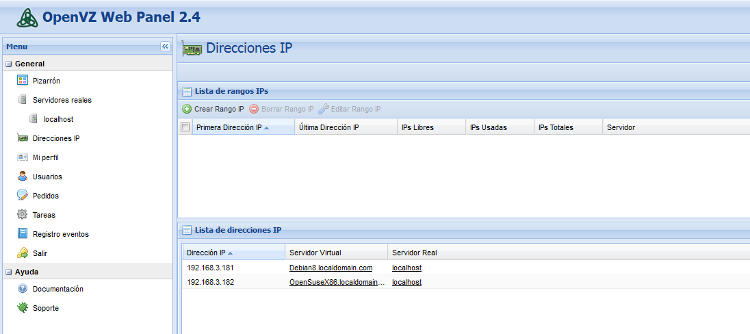
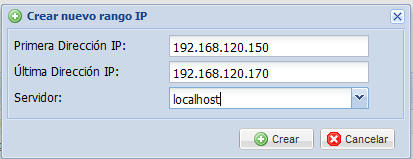
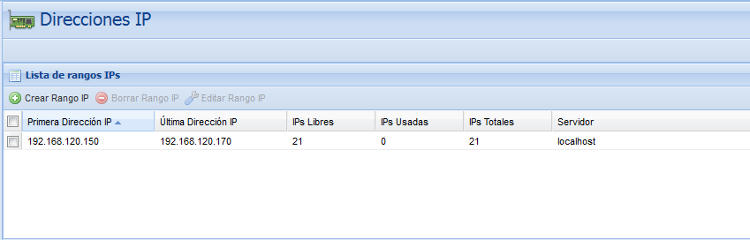
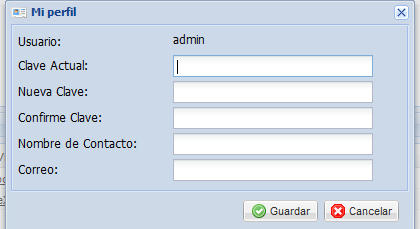
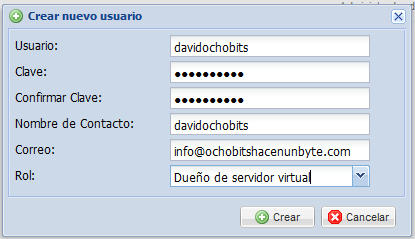
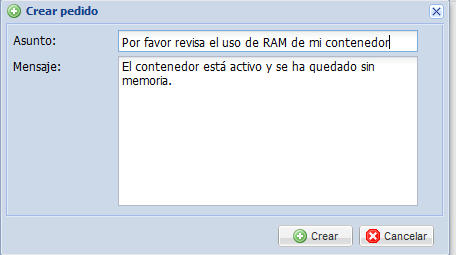
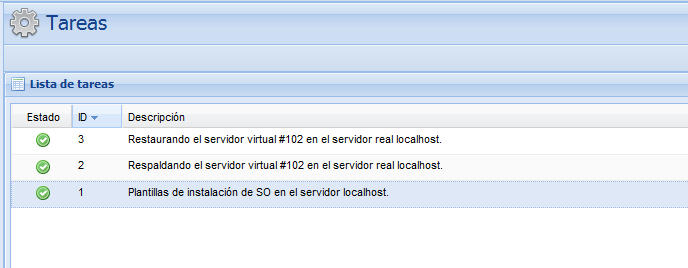
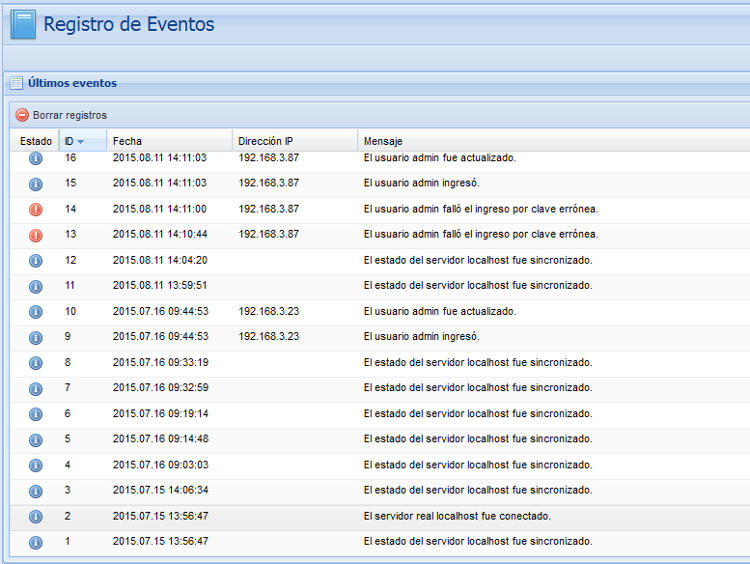


Como con el resto de artículos al respecto me ha parecido muy interesante y de ayuda! Me gustan estos artículos sobre OpenVZ! 🙂
Gracias Toni, esa es la intención 😉
Saludos y gracias por pasarte!
me quede con las ganas de saber mas de los linux continers LXC, bueno voy a tener que seguin en otro lugar, muy byen articulo sobre openvz.
Gracias. Tengo pensado hacer uno o más artículos sobre LXC más adelante. Un saludo.
Hola!
Me gustaría saber si se pueden asignar ip´s de diferente subred a cada contedor. Habia pensado en poner una NIC al nodo por cada subred, pero eso no es lo que voy buscando…
Hola, para utilizar una subred esta debe de estar configurada en el servidor PROXMOX.