Entornos virtuales con PROXMOX
Hasta ahora hemos hablado de diferentes tecnologías de virtualización, entre ellas QEMU/KVM, VMWARE o VirtualBox. Siendo la primera de ellas a las que hemos dedicado más artículos. También últimamente hemos hablado de los Linux Containers y de OpenVZ. Pues bien, hoy hablaré de PROXMOX VE, una tecnología open source de virtualización, que nos permitirá tener ambas cosas, es decir, poder operar con virtualización KVM y contenedores tipo OpenVZ, en un mismo entorno.
¿Qué es PROXMOX VE?
Dicha tecnología utiliza un entorno basado en Debian con un kernel RHEL modificado, de ésta manera sobre estos dos pilares podemos manejar los servidores virtuales y los contenedores. Una de las gran ventajas de éste producto es que las operaciones se pueden realizar desde la línea de comandos o shell y vía interfaz web, incluso provee una REST API para integrar herramientas de terceros. Como viene siendo habitual en los productos que se tratan en la web, es software libre, ya que utiliza la licencia GPL, en su versión 3.
Si leemos un poco sobre su historia, veremos que sus dos creadores, es decir Dietmar y Martin Maurer, que son dos desarrolladores de Linux, empezaron a trabajar en lo que sería PROXMOX, para conseguir mejorar e integrar las tecnologías OpenVZ y KVM una sola plataforma.
Instalación de PROXMOX
Para el artículo he creado una máquina virtual, ya que me sará más fácil interactuar con ella. En cualquier caso en producción se debe de instalar sobre un servidor físico, con un disco, para la instalación del sistema y otro, también puede ser un conjunto de discos en raid, para el almacenamiento de los contenedores y las máquinas virtuales.
Nos iremos a la página web oficial, y nos descargamos la ISO, yo he utilizado la versión PROXMOX VE 3.4
La página de inicio de la instalación es la siguiente:
En el siguiente paso aceptamos la licencia de usuario.
Ahora seleccionamos el disco donde instalaremos el sistema, recordemos que tenemos que escoger el más pequeño. Yo he añadido dos discos, uno de 16 GB (/dev/sda) que será donde instalaré el producto, y otro de 350 GB (/dev/sdb), que servirá para almacenar los contenedores y máquinas virtuales.
Escogemos nuestro país, la zona horaria y la distribución del teclado.
Añadimos una contraseña de administrador y un correo de contacto.
Configuramos la red, por norma general automaticamente escogerá una IP estática para nuesto sistema. Escogemos el dominio, IP estática, la máscara, la puerta de enlace y el servidor DNS.
A partir de aquí comienza el proceso de instalación.
Al finalizar veremos el siguiente mensaje. Reiniciamos y ya nos podremos ir a nuestro navegador web. Es muy importante que nos recordemos de la dirección IP del servidor.
En el navegador, escribiendo la IP más el puerto 8006, podremos ver el panel de administración web. De la siguiente manera : https://ip-del-servidor:8006
El usuario que usaremos por defecto es root, más tarde se podrán crear otros usuarios, la contraseña que escogimos en el proceso de instalación y el idioma, que es en mi caso el castellano o español. Al conectar veremos un mensaje de aviso. El texto nos dice que no tenemos ninguna suscripción válida. PROXMOX ofrece diferentes tipos de suscripciones, que nos brindarán servicio técnico, acceso al repositorio Enterprise, soporte del foro comunitario, paquetes de tickets de soporte, etcétera. Lo podéis consultar aquí. Si os interesa también existen posibilidades para partners. Es importante, sobre todo si somos empresas, apoyar los productos open source con esta serie de suscripciones. Si lo usamos de manera casera podemos trabajar perfectamente sin dichas suscripciones.
La vista del entorno web es la siguiente:
En la columna de la izquierda tenemos las diferentes vistas, ya sea «Vista por Servidor«, ya que PROXMOX está preparado para trabajar con alta disponibilidad en cluster, además la vista de carpetas y la de almacenamiento. En la parte de la derecha, que ocupa casi dos terceras partes de la pantalla, tenemos la vista de «Centro de datos«, con diferentes pestañas, que trataremos con atención en el siguiente capítulo. En la parte superior derecha tenemos los botonos de creación de máquina virtual y de contenedor. En la parte inferior la vista de tareas y de «Registro de Cluster«
En próximos capítulos seguiremos viendo el entorno de trabajo web, la creación de una máquina virtual, la de un contenedor, y por último la gestión de alta disponibilidad en cluster.
Siguientes capítulos:
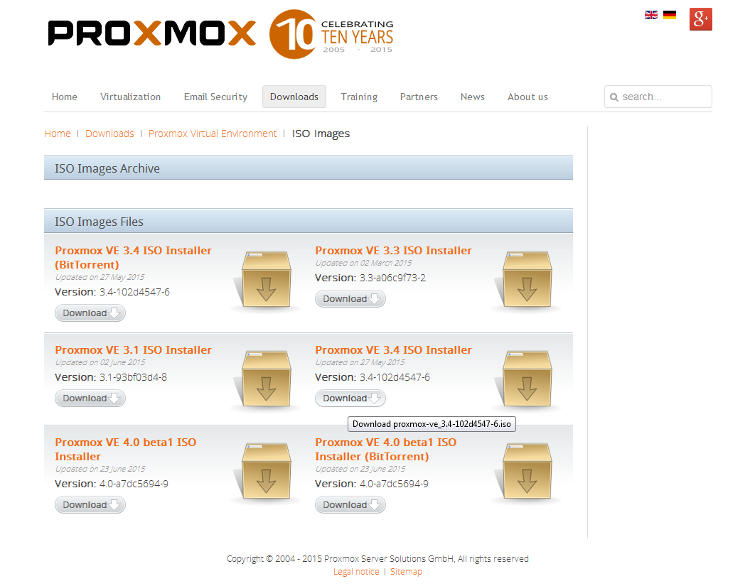
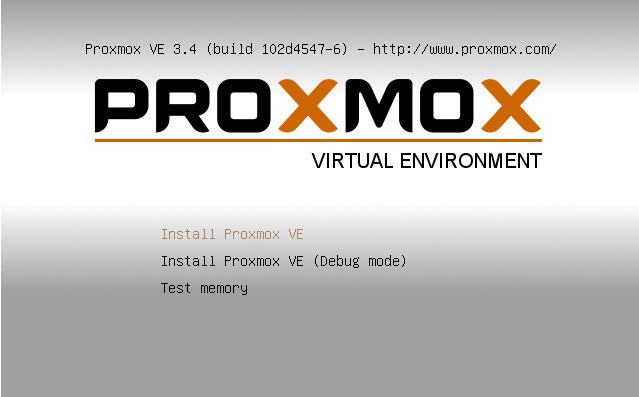
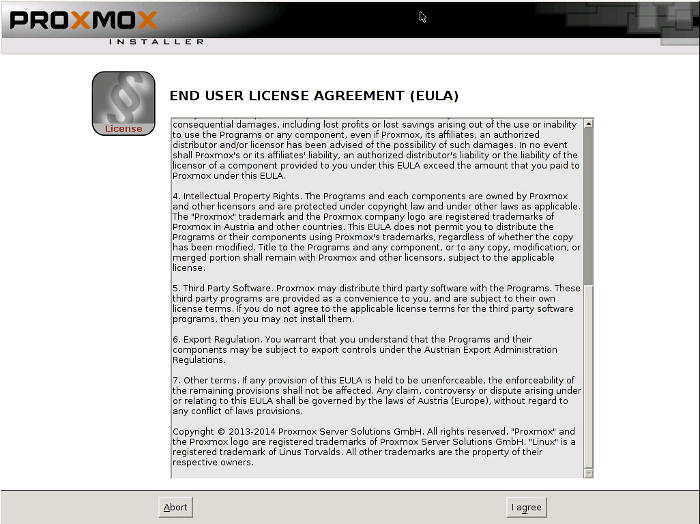
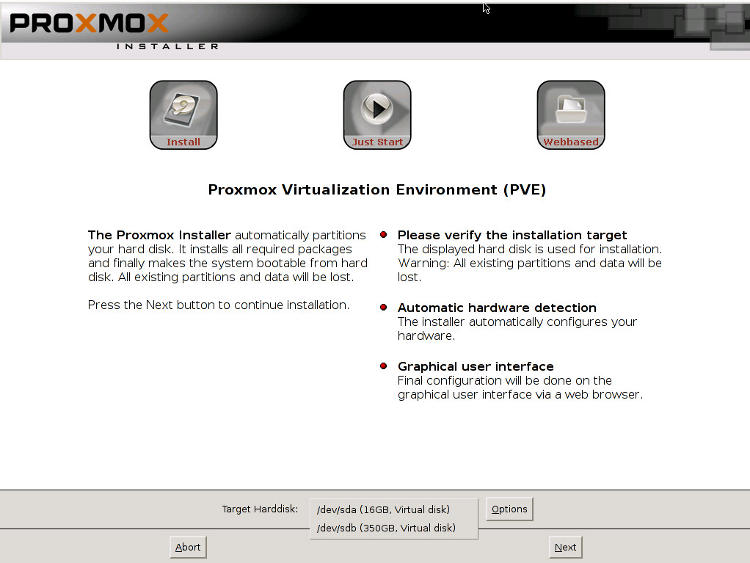
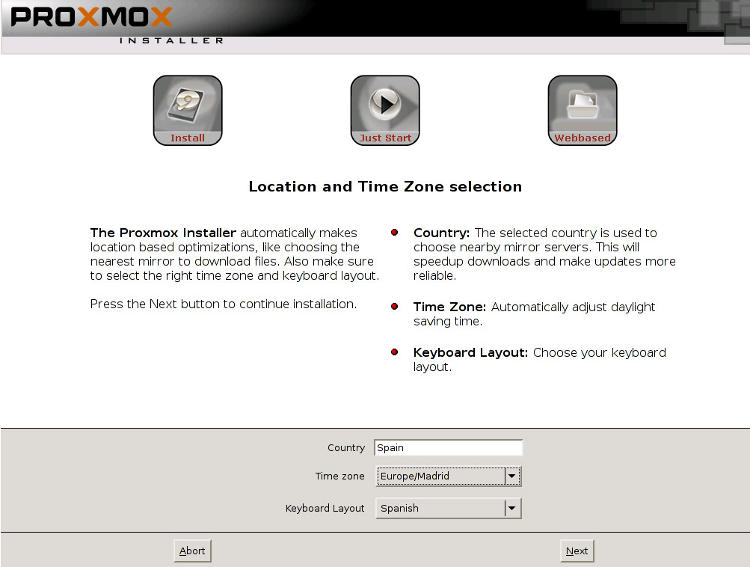
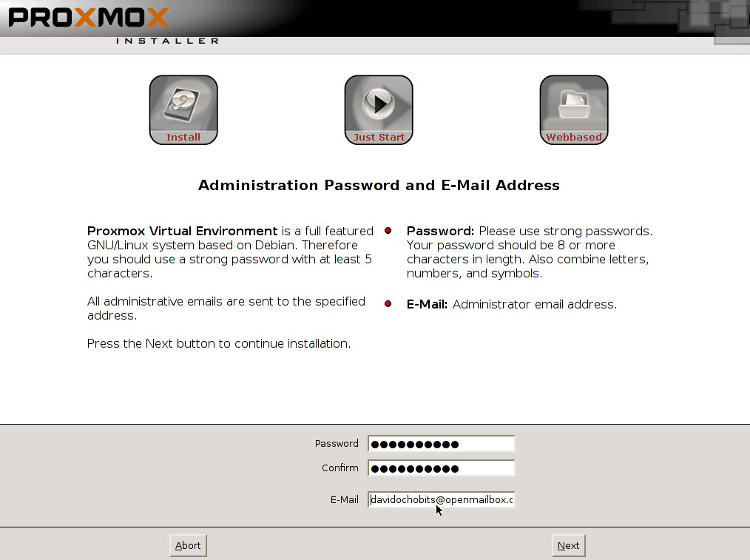
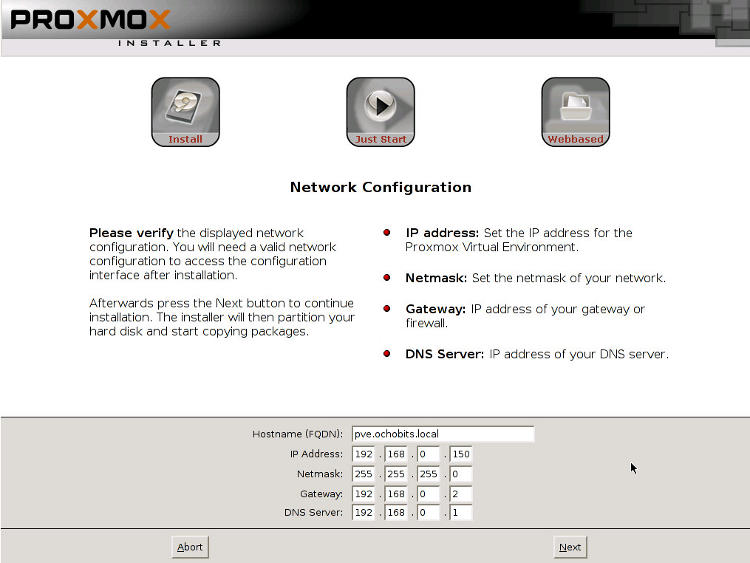
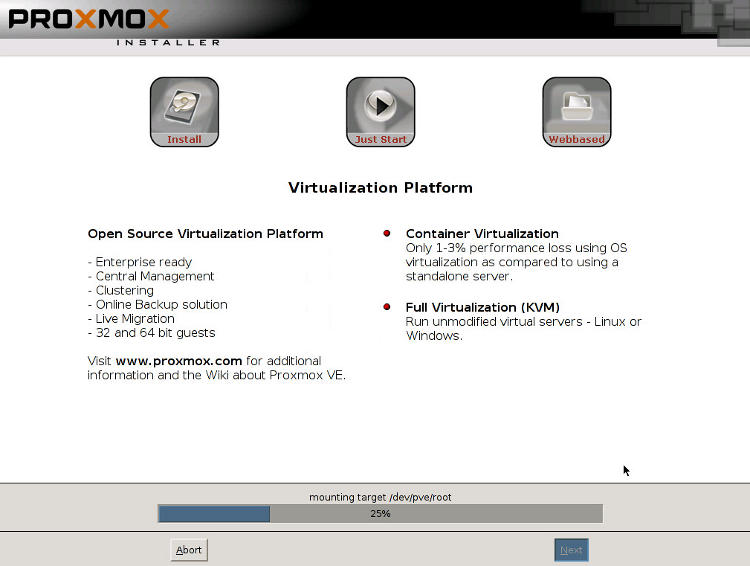
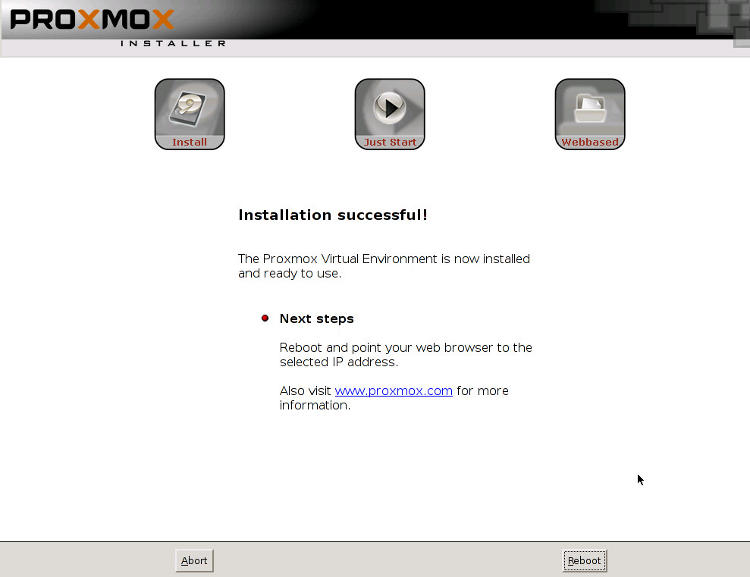
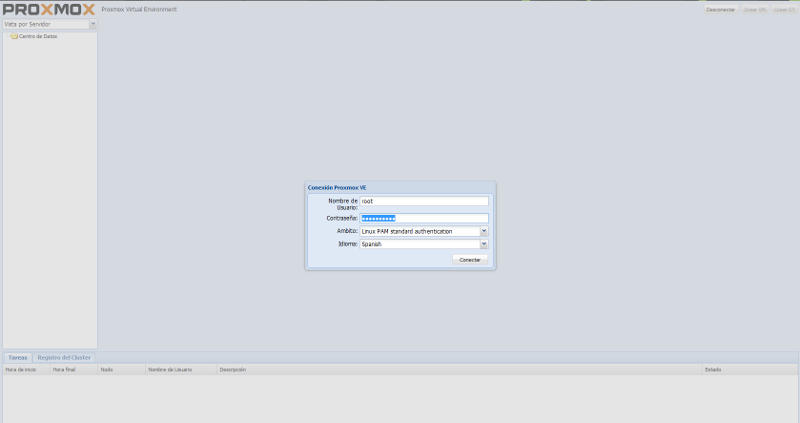
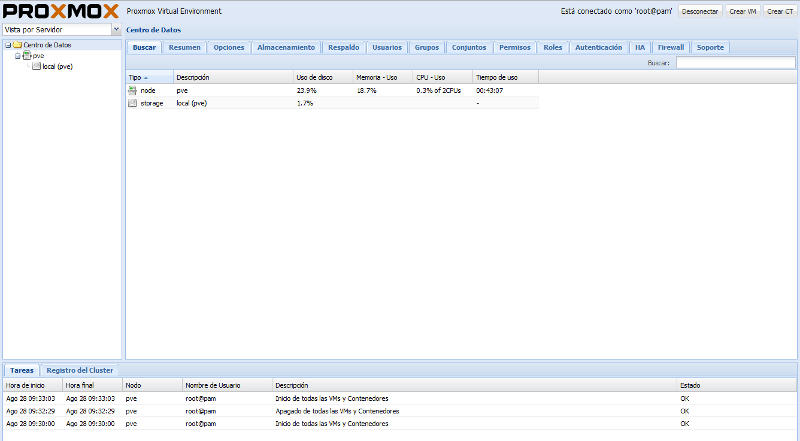


Muy bueno para mi que no lo he instalado nunca
Gracias
Gracias, esa es la intención.
Me parece excelente articulo, recién descubro tu página y me agrada como redactas, solo quisiera saber si para usar el Proxmox se necesita una maquina con características especiales o puedo incluso usar un equipo viejo para probar.
Hola Uriel, primero de todo gracias por visitar la página. Respecto al tema del equipo para que todo funcione correctamente debe soportar virtualización, lo puedes saber escribiendo el siguiente comando en la consola:
cat /proc/cpuinfo | egrep ‘(vmx|svm)’
Saludos
Saludos a todos, tengo un Servidor dedicado con 64GB en Ram Intel Xeon E5 E5-1620v2 quisiera saber cuantas maquinas virtuales con Windows XP sp3 con 1 GB Ram puedo instalarle? que me recomiendan de como seria la configuracion.
Hola Luis,
También sería necesario saber el espacio disponible en el disco. XP com 512 MB de memoria podría funcionar perfectamente, asignando un sólo socket y core. Depende para que se vayan a usar, es decir, si es sólo para abrir un Word y el navegador, o en cambio se le instalará un software que necesite más recursos.
Saludos.
Gracias compañero por su respuesta, una pregunta, cuando configuro el procesador tengo una opcion que dice Enable numa, que pasa si lo tildo? para que sirve esa opcion?
Hola,
El tema es bastante teórico y algo complejo, te dejo el siguiente enlace que lo explica de manera clara y extendida:
http://www.muylinux.com/2008/05/21/numa-es-gran-desconocido
Saludos
Saludos, tengo varios hypervisor kvm/qemu corriendo en centos. Nos vamos a mover hacia proxmox por la versatilidad de manejo de los servidores. Pueden ayudarme con alguna instrucción para clonar, mover o copiar las maquinas que tengo actualmente corriendo en kvm/qemu hacia proxmox. Muy agradecido por la ayuda.
David Rodriguez Simplemente en proxmox crea la VM con el mismo tamaño del archivo .img que tienes en centos y luego lo copias a esa disco virtual
fdisk -l
mount /dev/sdb1 /mnt
cd /mnt
ls*.img
#luego copia del disco que montaste al disco de la vm en proxmox
dd if=VMamigrar.img of=/dev/pve/vm-100-disk-1
#esperar que terminel la copia
Buenas tardes como cambio Las IP de Las VM en un Servidor Proxmox 6.0 ya que nos mudamos a una sede distinta que maneja otro pool de direccionea IP. Ya Cambie y fine la IP del Servidor Proxmox y ahora me faltan los 14 Servidores virtualizador o VM que estan dentro de dicho Servidor. Espero su pronta respuesta … Gracias de antemano