Políticas de backup en PROXMOX
Realmente no sabía como llamar al artículo, la cuestión es que vamos a tratar el tema de como realizar copias de seguridad de nuestras máquinas virtuales y contenedores linux en PROXMOX. Veremos como realizar spanshots de manera manual y cómo programarlos.
Recapitulemos lo que hemos hablando hasta ahora sobre los entornos virtuales con PROXMOX :
- Entornos virtuales con PROXMOX
- Crear máquinas virtuales con PROXMOX
- Crear contenedores linux con PROXMOX
Por lo tanto lo ideal es seguir con el orden de los capítulos para llegar hasta aquí.
Políticas de backup en PROXMOX
Mantener una política de copias de seguridad es clave, ya que de ésta manera nos podremos recuperar de desastres en un plazo de tiempo, determinado por la eficiencia y eficacia de dicha política. Para ayudar en ese trasiego vamos a ver como realizar instantaneas o snapshots de nuestras máquinas virtuales y contenedores linux.
Primero de todo debemos tener un lugar remoto, ya sea una cabina de discos, un disco externo o almenamiento en la nube, para guardar dichas copias. Para ello recordar que se tiene que añadir almacenamiento. En la sección «Vista por almacenamiento» , en el primer capítulo vimos como hacerlo. A la hora de realizar la instantanea nos iremos a la sección «Vista por servidor» y marcamos la máquina o contenedor que nos interese.
Una vez allí marcamos el botón «Respaldar ahora«, para así realizar la copia de manera manual. Se nos mostrará una ventana con tres opciones:
En la imagen anterior vemos dichas opciones. En la primera indicamos el lugar del almacenamiento, que previamente debemos añadir al sitema. En el modo, podemos elegir «Instantánea«, de ésta manera, se podrá realizar el snapshot sin parar la máquina, «Suspender» que nos dejará la máquina virtual en suspensión o bien «Parar» Por último el nivel compresión, aquí podemos elegir dos cosas, la primera es compresión «LZO» que es más rápida, y la segunda «GZIP» que mejora el nivel de compresión pero relentiza su proceso. Al final apretamos el botón «Respaldo«
Cuando se inicie veremos el historial de log en la ventana.
En la imagen anterior vemos el final del log al acabar el proceso instantánea. Nos devuelve diversa información, entre ella el proceso de copia, los datos transferidos, el espacio ocupado por el fichero resultante, etcétera. Una vez finalizado ya tenemos el fichero resultante con extensión vma.lzo
Si marcamos sobre el fichero podremos restaurarlo de manera fácil, eso sí, se borrará la actual máquina virtual o linux container.
En cambio, si lo que queremos es programar los respaldos volveremos a la «Vista por Servidor«, marcando la carpeta «Centro de Datos«
Para programar las copias apretamos el botón «Añadir«
En la ventana emergente nos aparecerán bastantes campos. En el primero de ellos tenemos la selección de «Nodo«, en nuestro caso sólo tenemos uno. No lo había comentado antes pero podemos montar entornos de alta disponibilidad con varios nodos. Quizás me anime y lo tratemos más adelante. En «Almacenamiento» indicamos el lugar de destino de las copias. En los «Días de la semana» podemos seleccionar los días en los que queremos que se hagan las copias, se puede seleccionar uno, varios o todos. En «Hora de inicio» marcaremos la hora programada de la copia. En «Modo de selección» podemos incluir o excluir las máquinas marcadas, o bien seleccionarlas todas. También existe la posibilidad de que nos avise por correo electrónico rellenando el campo «Enviar correo a:» En la siguiente opción habilitaremos o no el envío de mensajes. Al igual que antes tenemos que indicar el nivel de compresión, teniendo en cuenta el tiempo necesario que utilizará en el proceso, ya sea LZO o GZIP Por último, al igual que en el menú manual, si queremos realizar una instantánea con la máquina «viva», en suspensión o parada.
Un ejemplo sería el siguiente:
Al finalizar podemos ver un resumen de la programación:
De ésta manera ya hemos visto como realizar el almacenamiento de manera manual y de manera programada. Espero que haya sido de vuestro interés.
Nos vemos en la próxima ; )

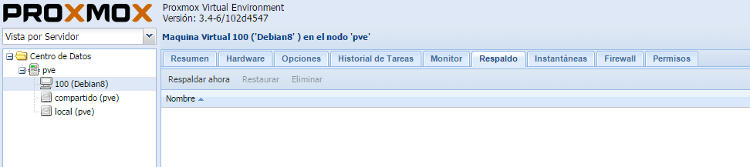
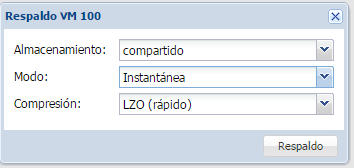
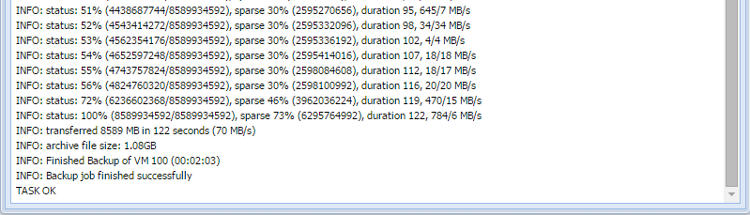

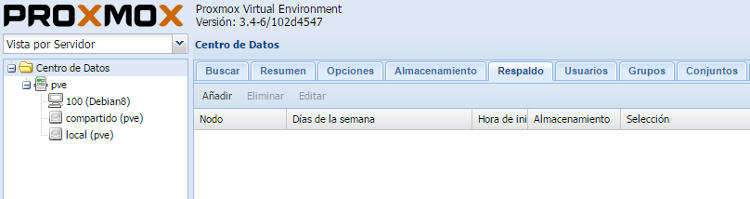
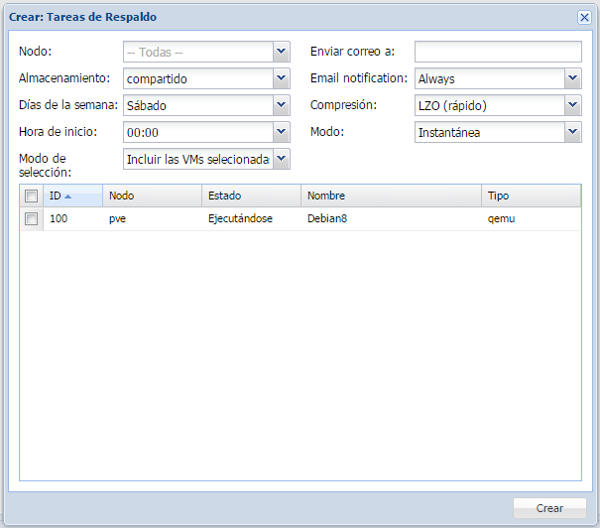
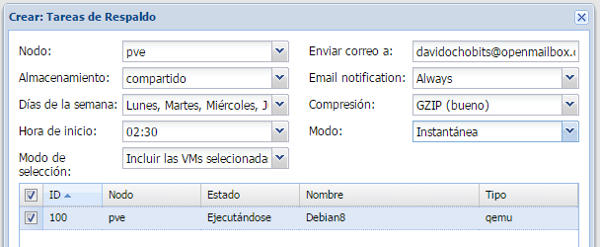
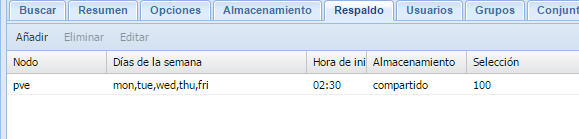


Lo único que he encontrado en español, muchas gracias por compartir.
Gracias a ti por pasarte y comentar.
Saludos
mis saludos, como se si proxmox esta hachiendo salvas correctamente, o sea que se puedan restaurar. la mayoria de mis respaldos terminan en>
NFO: Backup job finished with errors
TASK ERROR: job errors
Pues no se que es para ti ‘suspender’:
(“Suspender” que nos dejará la máquina virtual en suspensión)
Tocate las narices, que bien explicas las cosas, si realmente sabes la diferencia entre Suspension ySpanshots, pero solo si de verdad la sabes, por favor explicala.
Si no sabes la diferencia entre «Suspender» y «Snapshot» no se qué haces leyendo un tutorial de política de backups en Proxmox. Empieza por lo básico.
Estos tutoriales de Proxmox me están sirviendo mucho para un proyecto que hago en el ciclo. Están muy bien explicados David.
Buenos tutoriales de Proxmox son muy pocos en espanol . tendrás uno para poner un win 7. 8 o 10. tengo problemas con los win . con linux funcionan muy bien . saludos desde tijuana Mexico
La politica de proxmox es que si tiene 7 backups de esa maquina da error al realizar el backup por que solo deja 7
¿programando asi los backups borra el ultimo para hacer espacio al siguiente?
Gracias
Hola,
Para poder ayudarte necesito más detalles, por ejemplo, ¿qué versión de PROXMOX estás utilizando?
Saludos
muy bueno los tutoriales … tienes alguno por ahí como hacerlo a un almacenamiento externo es decir otro disco duro o otra partición del disco algo así…. slau2….
HOla..tengo instalada la vercion 4.4.1, programe los backup pero me da error, me dice que solo puedo hacer un solo backups, y ya esta echo…No encuentro donde programar para que me haga tres backup
Joel , primero coloca la vista por almacenamiento.
luego editas la unidad donde realizas los respaldos y aparece respaldos max.
por lo que yo he probado no permite realizar mas de los que tu colocas en esa casilla, tengo que eliminar uno para que se realice sin problemas.
Muchas gracias fue muy util
Buen post. Sería bueno especificar un poco mas respecto a los dos tipos de compresiones. gzip significa que comprime mas antes de enviar por la red? puede ser mas util cuando la red es lenta y queremos transferir menos datos?
de lo poco que he encontrado en español gracias muy bueno
Gracias, aunque la entrada ya tiene unos años 🙂
Muy buen tutorial, me gustaria saber como puedo obtener una copia de estos respaldos para almacenarlos en otro disco, asi lo tendria disponibles en caso de que sucediera lo peor, en estos momentos no se como puedo llegar a ellos, gracias
Hola,
Por desgracia hace unos años que escribí esta entrada y desde entonces no he vuelto a trabajar con Proxmox. A ver si alguien te puede echar un mano, si lee tu comentario.
Un saludo