Filezilla un cliente FTP libre
Durante todos estos años he hablado de muchos programas y sistemas operativos. La consola de comandos o shell también ha ocupado un gran espacio en la web. Comentando con compañeros y amigos, quizás he dejado algo olvidado a programas habituales, que a priori no tienen mayor complicación, para usuarios avanzados o veteranos, pero son desconocidos para los más nuevos. Muestra de ese cambio es éste artículo, sobre quizás el cliente FTP más famoso, estoy hablando de Filezilla.
Sobre Filezilla
Se trata de un programa multiplataforma, esto es, funciona en los sistemas operativos FreeBSD, MAC OS X, Microsoft Windows y por supuesto GNU Linux. Es un cliente para FTP, que también trabaja con los protocolos SFTP y FTPS Es Software Libre, utiliza una licencia GPL. La forma de trabajar con él es muy sencilla, solamente necesitamos la dirección del servidor al que nos tengamos que conectar, el usuario y la contraseña. Añadido el puerto, si fuese diferente del estándard.
El programa se puede instalar de diferentes maneras, una de ellas es visitar su web, y en el partado de descargas seleccionar el cliente según nuestro sistema operativo. Otras maneras son desde la consola de comandos o desde un gestor de software, estoy hablando de opciones para sistemas GNU Linux o FreeBSD.
Entre sus principales características destacamos:
- Soporte FTP, FTP con soporte SSL/TLS, es decir, FTPS y protocolo de transferencia de archivos con SSH (SFTP)
- Soporte para IPv6
- Reanudación y transferencia de archivos grandes, superiores a 4 GB
- Gestor de sitios y cola de transferencia
- Marcadores
- Arrastrar y soltar
- Soporte para 40 idiomas
- Búsqueda remota de archivos
- entre muchas más.
Instalación desde un gestor de software
En los sistemas derivados de UNIX, como los nombrados en el párrafo anterior, es común que exista un gestor de software, con una lista de programas para descargar, y así evitarnos ir a las páginas webs correspondientes. Por ejemplo, en Linux Mint, uno de las distribuciones del Pingüino y el Ñu, más populares. En la imagen podéis ver una muestra de dicho gestor, con el programa listo para instalar.
Al apretar el botón «Instalar» se iniciará el proceso de descarga e instalación en nuestro sistema.
Y la tenemos listo para utilizar:
Instalación desde la consola o shell
Desde la consola de comandos o shell no es mucho más complicado, de hecho el programa se encuentra en la mayoría de repositorios principales de todas las distribuciones, en una sóla línea ya lo tendremos listo.
En sistemas Debian y derivados como Ubuntu, Linux Mint o Elementary OS
apt-get -y install filezilla
En sistemas Red Hat, CentOS y Fedora
yum install filezilla
En SUSE y OpenSUSE
zypper install filezilla
En sistemas Arch:
pacman -S filezilla
Trabajando con Filezilla
La interfaz del programa es muy sencilla e intuitiva.
Podemos acceder al servidor FTP desde la misma interfaz. Aunque lo más recomendable es utilizar el gestor de sitios, para no tener que escribir los datos cada vez. Para acceder a él, lo haremos por «Archivo» -> «Gestor de sitios«
Aquí podremos guardar nuestros sitios habituales, junto con el usuario y credenciales. Podemos seleccionar el puerto, el tipo de conexión, esto es, si es FTP, SFTP o FTPS, el tipo de cifrado y el modo de acceso. También se pueden añadir comentarios, si fuesen necesarios.
En la pestaña «Avanzado» encontramos algunas opciones interesantes como poder evitar un Proxy que podamos tener configurado o indicar el tipo sistema operativo, sobre el cual está montado el servicio de FTP
La tercera pestaña, llamada «Opciones de Transferencia» nos brinda la posibilidad de realizar una conexión Activa o Pasiva, podemos obtener información sobre éstas opciones aquí. También podemos limitar el número de conexiones simulataneas.
Por último y no menos importante, la última pestaña, denominada «Juego de carácteres«, nos ofrece la posibilidad de indicar el código de carácteres para los nombres de archivos. Esto es importante si no usamos el que viene por defecto, esto es, UTF-8, si es diferente usa un juego de carácteres local.
Sección edición
Si por algún motivo no nos funciona correctamente el programa, seguramente por un fallo en la configuración, podemos utilizar el llamado «Asistente de configuración de red«, ubicado en el sección «Edición» Que nos ayudará, mediante una serie de ventanas, a tener todo listo para su correcto funcionamiento.
El otro botón que tenemos en la sección «Edición» es «Opciones» Marcando el botón se nos abrirá una ventana donde podemos configurar todos los parámetros, de manera avanzada, de Filezilla.
Sección Ver
En la sección «Ver» tal y como indica el nombre, podemos añadir o quitar diferentes tipos de vista.
Sección Tranferencia
En la sección «Transferencia» podemos procesar colas que tengamos pendientes, seleccionar el tipo de transferencia, por ejemplo, si es automático, binario o tipo ASCII
También podemos indicar el limite de velocidad.
Otras secciones
Desde la sección «Servidor» que sólo estará habilitada cuando tengamos una conexión activa con un servidor, podemos cancelar operaciones, reconectar o desconectar. Buscar archivos remotos o introducir comandos personalizados. También podemos gestionar «Marcadores» desde la sección con el mismo nombre. Por último la sección «Ayuda«, desde donde podemos comprobar si existen actualizaciones disponibles, modificar el mensaje de bienvenida, obtener ayuda o reportar un fallo o bug.
Ficheros y Carpetas en el servidor remoto
Una vez conectados con el servidor remoto, podemos mover los ficheros entre nuestro host y el servidor simplemente arrastrando y soltado. También podemos crear directorios o ficheros con un sólo click, eliminarlos o renombrarlos.
Creo que Filezilla, actualmente, es el mejor programa en el lado del cliente para trabajar con servidores FTP. He hablado de lo más importante, si creéis que me he dejado algo podéis dejar un comentario más abajo. Si saco algo de tiempo (no sé de donde) grabaré un vídeo explicativo sobre el tema. ¡Estad atentos!

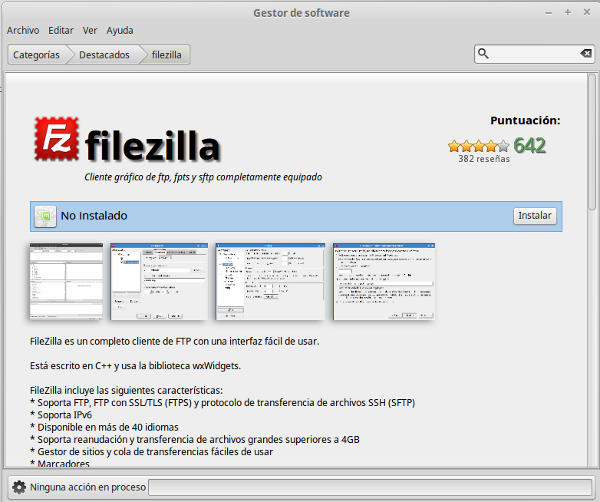
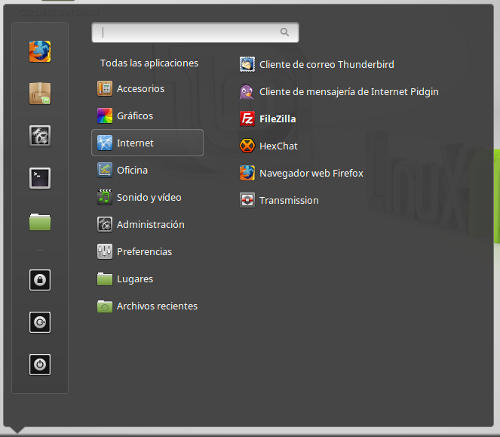
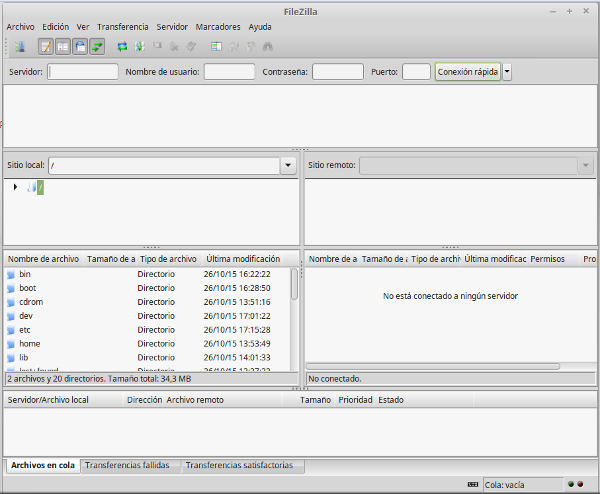
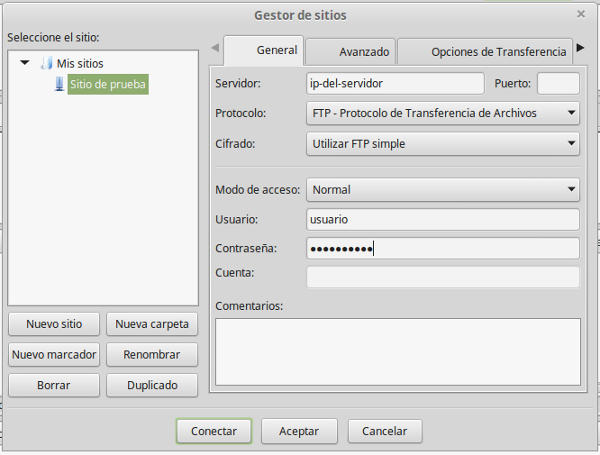
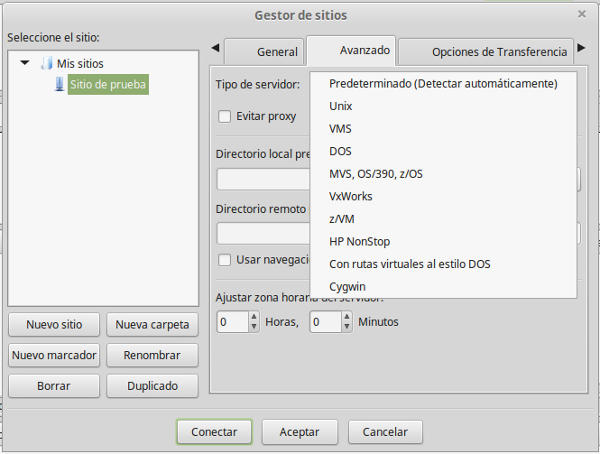
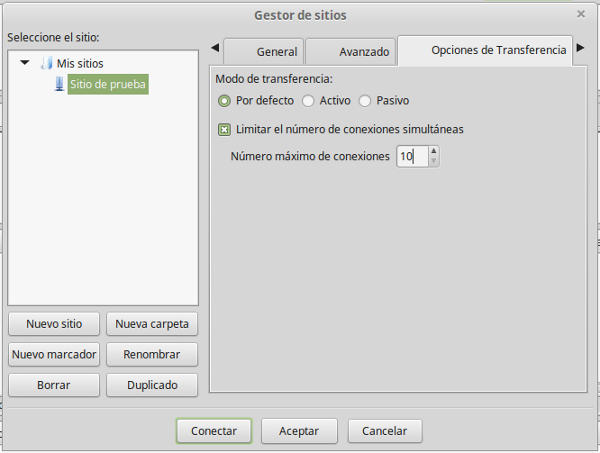
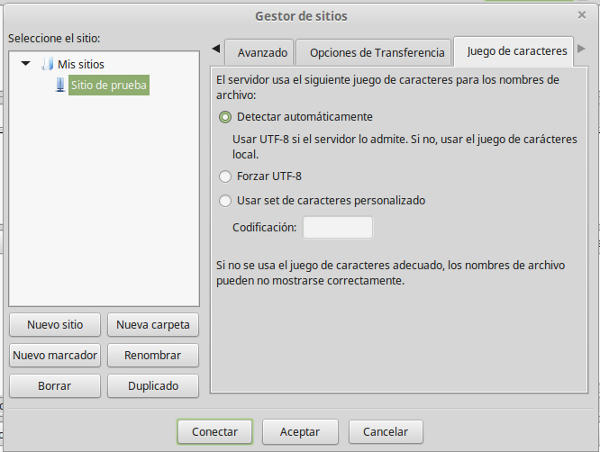
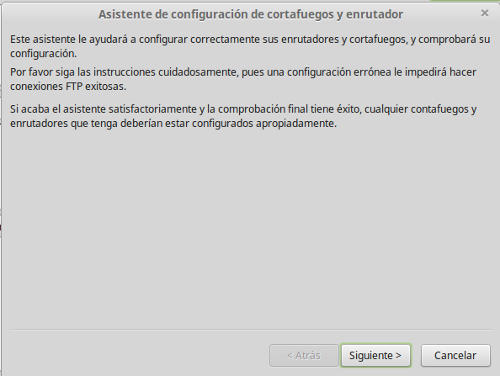
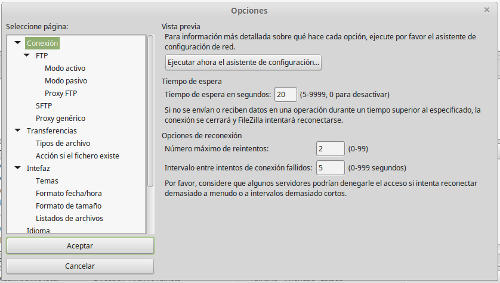
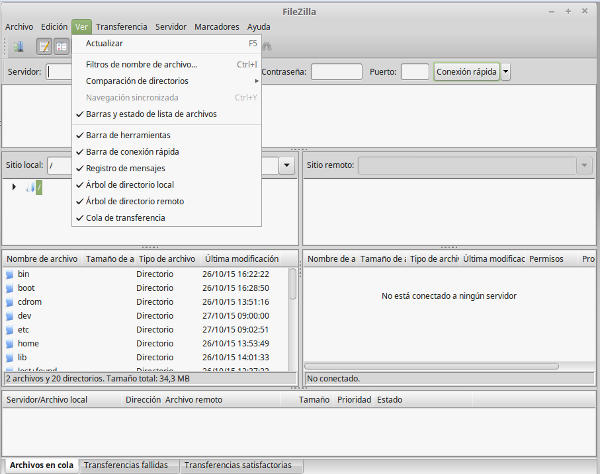
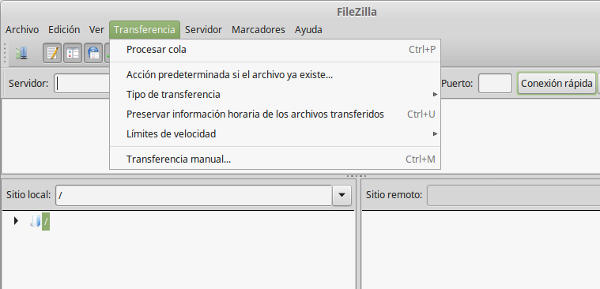
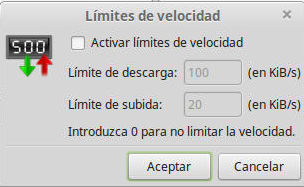



3 Respuestas
[…] Podemos salir de nuestro wordpress original. Para pasar los ficheros a la carpeta de duplicado, usaré Filezilla. […]
[…] Es el plugin, con ésta función, mejor valorado por los usuarios. Se descarga un fichero en formato ZIP, que debemos descomprimir. Nos conectaremos por SFTP al servidor, mediante el Filezilla. […]
[…] una conexión segura. SFTP se ha integrado en muchas herramientas de escritorio, como por ejemplo Filezilla, WinSCP o […]