Instalación y primeros pasos en Fedora 23
Fedora es una distribución con solera, surgió a partir del año 2003, cuando Red Hat Linux quedó descontinuado, pasando a ser RHEL. Fedora pasó a ser el proyecto comunitario. Es una distribución que a pesar de ser una de las más importantes, apenas he tratado en la web. A modo de compensación vamos a ver la instalación y primeros pasos en Fedora 23. La última versión estable, lanzada el pasado día tres de noviembre de 2015.
Instalación
Para realizar la instalación nos iremos a su página web oficial.
Aquí vemos las tres opciones de instalación. La «WORKSTATION» es para usuarios de escritorio, tanto PC como ordenadores portátiles, ya sean domésticos o de empresa. Contiene también una serie de herramientas para desarrolladores y creadores de todo tipo. Después tenemos la versión «SERVER«, pensada para centros de datos en entornos corporativos. Por último la versión «CLOUD«, que nos ofrece una imagen mínima para uso en entornos en la nube, tanto públicos como privados. Es una distribución ligera, ya que sólo incorpora lo esencial. Para el artículo escogeremos la versión para equipos de sobremesa.
Una vez escogida nuestra versión, ya la podemos descargar.
La imagen que escogemos en la descarga es la llamada Imagen Viva o Live. De ésta manera si queremos no hará falta instalar nada en nuestro disco duro, y así experimentar todas las funciones de la distribución. En nuestro caso si que lo instalaremos. Por defecto el escritorio que utiliza es GNOME 3, si queremos utilizar otro como KDE o XFCE, lo podemos hacer desde la sección «Más Fedora«
Para el artículo utilizaré una máquina virtual. Al cargar la ISO, yo he escogido la versión de 64 bits, y encenderla veremos la pantalla de bienvenida:
Escogeremos directamente «Start Fedora Live«
Aquí vemos las opciones que he comentado antes, podemos probar Fedora en su versión «Live» o bien instalarla. Haremos lo segundo, esto es, escogemos «Install to Hard Drive«
En la primera pantalla de la instalación escogemos el idioma. En mi caso Español en la versión de España.
A continuación elegimos la ubicación del disco, donde irá la instalación.
Creamos los usuarios y contraseñas.
No hace falta decir que cuanto más robusta la contraseña mucho mejor.
Continuamos con la instalación.
Si todo ha ido bien, veremos el mensaje de la imagen al finalizar el proceso de instalación. Marcamos sobre «Salir» y reiniciamos el equipo.
Al volver a acceder continuamos con la configuración.
En la imagen anterior vemos el paso en que nos pregunta el idioma que queremos utilizar.
En la ventana siguiente tenemos un apartado importante, donde debemos pararnos, para leer con atención. Se trata de la privacidad. Nos pregunta que controles de privacidad queremos. Podemos indicar si las aplicaciones pueden saber nuestra ubicación y si Fedora puede recolectar de manera anónima, información de los posibles errores del sistema operativo. Aquí cada uno debe decidir cuales son sus prioridades. En cualquier caso, a posteriori, se puede modificar.
Antes de llegar al final de la configuración, se nos pregunta por la configuración de las cuentas en línea. Por si queremos configurar alguna. A modo de ejemplo escogeré «ownCloud«, para que veáis el menú.
Aquí simplemente indicamos el servidor, el nombre de usuario y la contraseña.
Es de agradecer, ya que de ésta manera nos evitamos la descarga e instalación de los respectivos servicios en la nube.
Y con esto ya lo tenemos listo.
Primeros pasos
Justo la primera vez que accedemos a nuestra flamante disitribución recién instalada, veremos la pantalla de bienvenida.
Es muy completa, ya que nos permite visionar videos informativos sobre el funcionamiento de diversas partes. Ya sea el lanzamiento de aplicaciones, cambiar entre tareas y responder a mensajes. También nos permite ver como hacer cosas como: cambiar el fondo de pantalla, navegar por la web, cambiar la fecha y la hora o conectar con cuentas en línea.
Cambiar el fondo de pantalla
Nos lo explica en la bienvenida, pero a modo de recordatorio, se accede desde la parte superior derecha, En el botón de la caja de herramientas.
Una vez allí, tenemos una larga lista de opciones, para adaptar el aspecto del sistema operativo a nuestro gusto.
Aquí, en el partado de «Personal«, desde «Fondo«, podemos cambiar el fondo del escritorio.
Tenemos una lista extensa de fondos, también podemos escoger imágenes o simplemente dejar un fondo de color.
El escritorio GNOME 3, permite una larga lista de modificaciones, para así hacerlo más atractivo y funcional, pero eso será en otro artículo.
Por último, ya que la entrada se está haciendo un poco larga, veremos el menú «Software«, desde donde podremos actualizar el sistema y añadir nuevas aplicaciones. Para ir a él, accederemos marcando justo arriba a la izquierda sobre «Actividades«
Y allí, en la barra lateral izquierda, marcamos sobre «Software«, que tiene como icono una bolsa.
Desde dicho menú podemos acceder a una infinidad de aplicaciones disponibles, de todo tipo. También tenemos la opción de desinstalar programas y actualizar el sistema.
Lo dejamos por hoy. En siguientes artículos veremos más cosas intersantes sobre Fedora 23.
Nos vemos pronto.
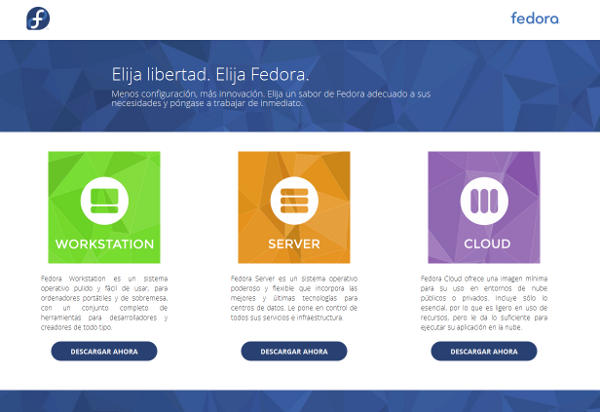
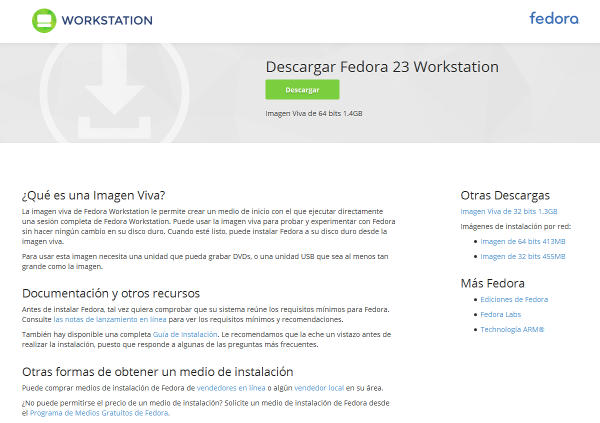
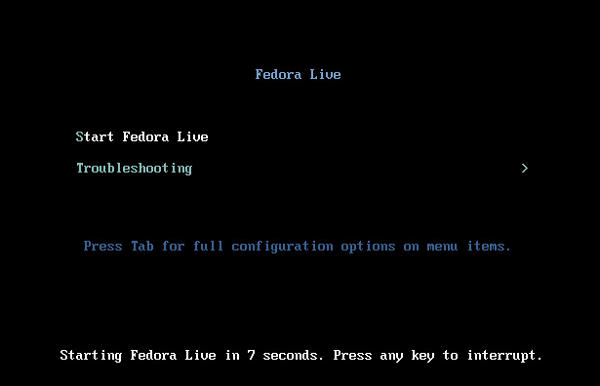
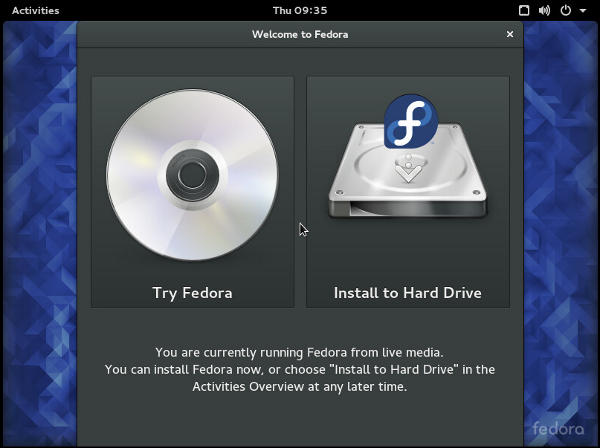
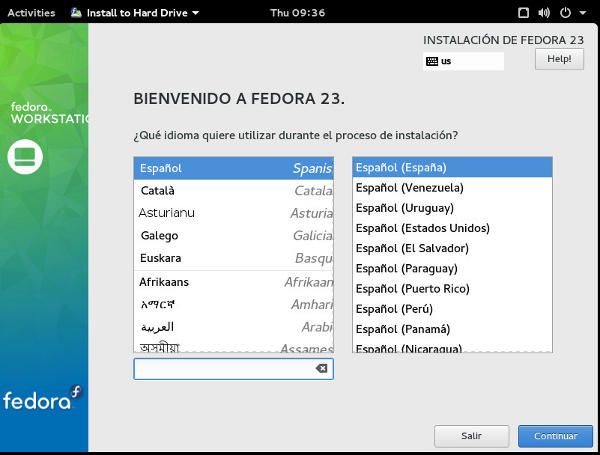
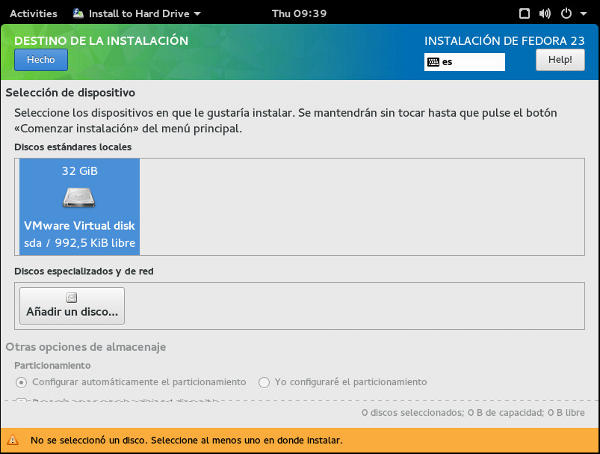
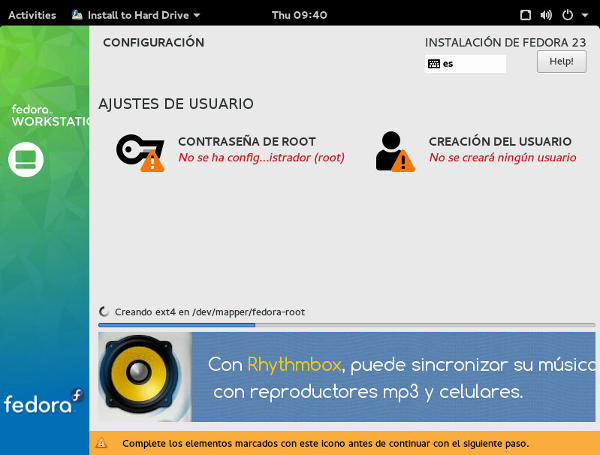
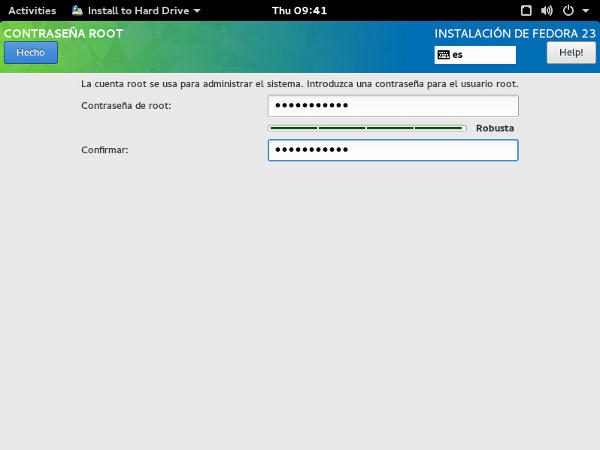
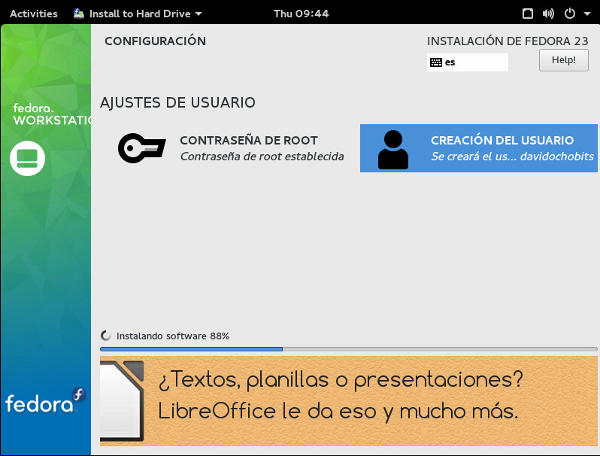
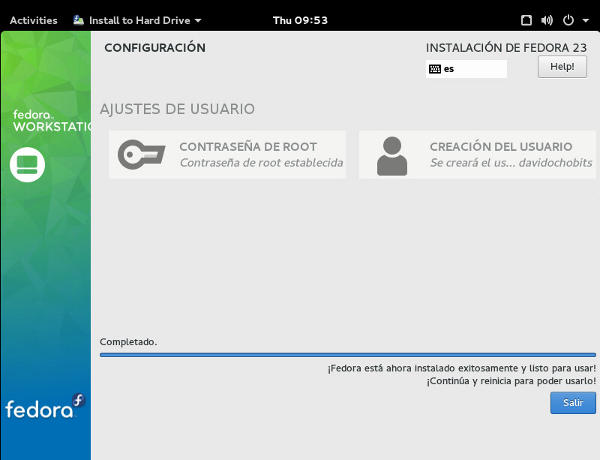
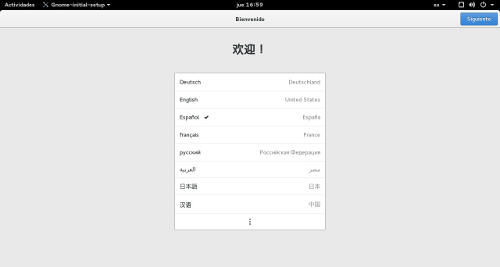
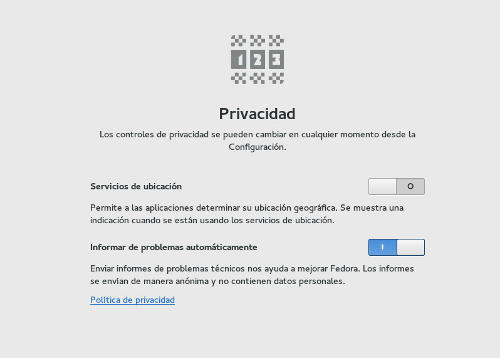
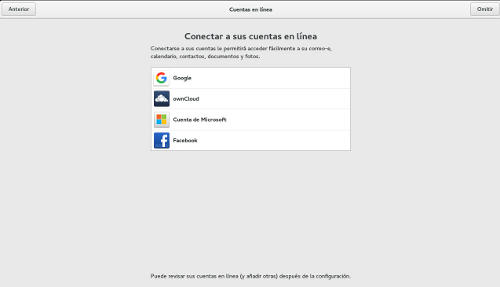
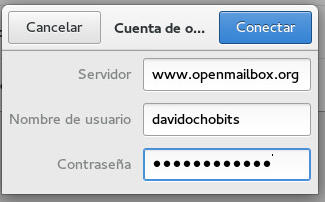
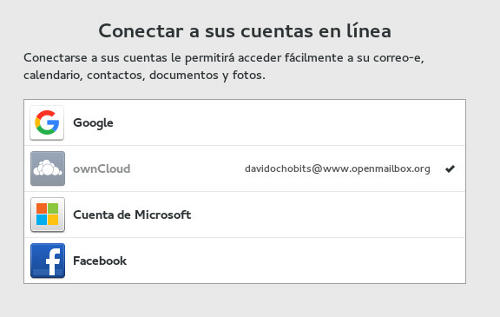
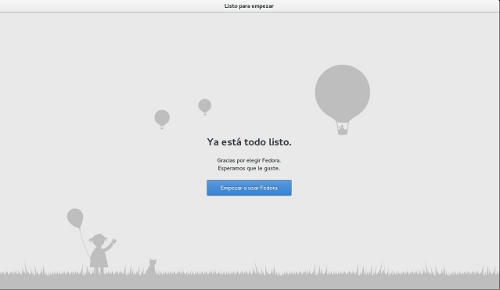
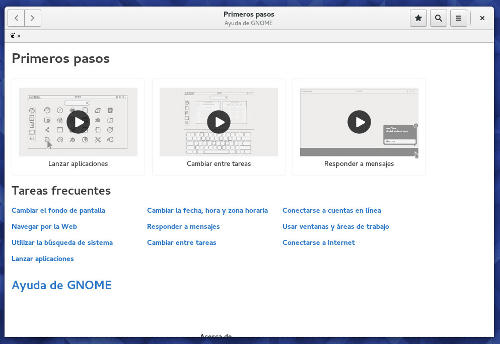
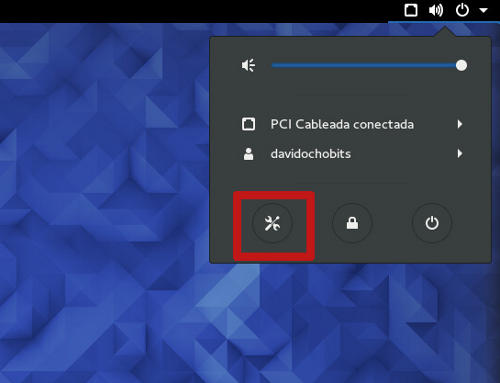
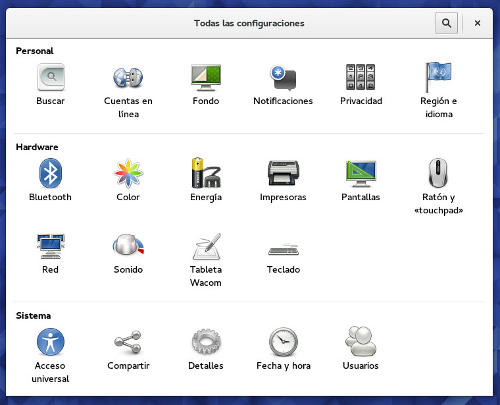
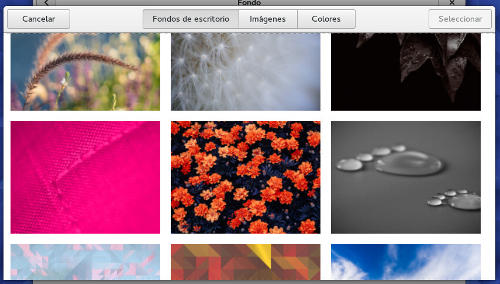
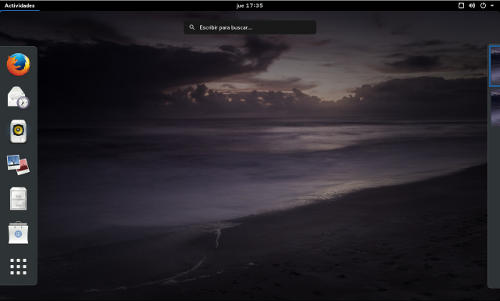
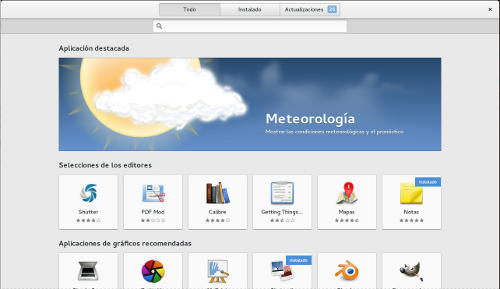


3 Respuestas
[…] su instalación y primeros pasos ya hablé en un artículo anterior. Trataremos diferentes herramientas, la primera de ellas, que ahora instalaremos es la herramienta […]
[…] que desde hace unos meses tengo Fedora 23 instalado en mi laptop o portátil. Añadido que también estoy dedicando otros artículos a la […]
[…] comunitario patrocinado por Red Hat. En los últimos meses hemos hablado de la versión para escritorio, concretamente en su versión 23. En el artículo de hoy vamos a tratar con la versión para […]