Customizar nuestro Fedora 23 con GNOME 3
Desde hace unas semanas estoy trabajando en mi laptop con la flamente edición Workstation de Fedora 23, que utiliza el escritorio GNOME 3. Hasta ahora estoy contento con su funcionamiento y rendimiento. En el artículo de hoy vamos a ver como customizarlo para hacerlo nuestro.
Customizar nuestro Fedora 23 con GNOME 3
Sobre su instalación y primeros pasos ya hablé en un artículo anterior. Trataremos diferentes herramientas, la primera de ellas, que ahora instalaremos es la herramienta Retoques, que en inglés se llama «gnome-tweak-tool«. No hace falta que utilicemos la consola en éste caso. Lo haremos desde el panel, dando uso a «Software«, justo en la barra lateral izquierda.
Desde aquí buscaremos el programa y lo instalaremos.
Una vez instalado,nos iremos a la consola de comandos, allí instalaremos el tema y los iconos Numix, que darán un aspecto más vistoso a nuestro escritorio. Para ello sólo debemos escribir «terminal» justo en la parte superior de la pantalla.
Añadimos el repositorio «sspreitz/numix» al sistema, escribiendo:
sudo dnf copr enable sspreitz/numix
Con un resultado en consola similar al de la imagen:
De ésta manera ahora pode instalar el tema y los iconos:
sudo dnf install numix-gtk-theme numix-icon-theme numix-icon-theme-circle
Si nos pregunta si aceptamos las llaves y confiamos en el nuevo repositorio decimos que sí.
Una vez hecho esto volvemos a la herramienta «Retoques«, nos iremos al apartado «Apariencia» y allí en el tema GTK+, escogeremos «Numix» y en los iconos «Numix Circle«
Añadir extensiones
Vamos a tratar el asunto de añadir extensiones, ¿Qué son extensiones?, pues simplemente una serie de funcionalidades adicionales para nuestro escritorio GNOME. Para ello nos iremos al apartado «Extensiones«, aquí veremos las extensiones que vienen por defecto, de todas ellas sólo tenemos habilitada una, llamada «Background Logo«, por norma general, suelo habilitar dos más, la «Application menu» , para así tener en la parte superior izquierda un menú desplegable con todas nuestras aplicaciones, y otra extensión interesante es «Places status indicator» que nos permitirá acceder de manera rápida a las ubicaciones de nuestro sistema, en castellano sería «Lugares«
Las extensiones por defecto en el sistema son pocas, por suerte podemos obtener más, en el mismo panel, abajo a la derecha, debemos hacer click sobre «Obtener más extensiones» Es importante recalcar, tal y como indica NeoRanger en los comentarios, que debemos tener el navegador Firefox predeterminado.
La primera que buscaremos y añadiremos es la «Dash to Dock» con la que podremos dejar fija la barra lateral de aplicaciones y añadirle características. Sólo tenemos que cambiar su estado de «Off» a «On» para activarla. El sistema nos pedirá autorización para descargar los archivos e instalarlos.
Una vez instalada la extensión nos proporciona un menú con nos permitirá modificar la barra lateral o Dash a nuestro gusto. Podemos añadir transparencia, cambiar el tamaño de los iconos, sus interacciones, etcétera.
Otra extensión interesante es «User Themes«, que nos permitirá cambiar el tema Adwaita, que es el que viene por defecto. Su instalación es identica a la anterior. Por último, una extensión que yo utilizo para grabar mis vídeos, imprescindible, se llama «Easy Screen Cast«, la manera de trabajar con ella es muy intuitiva. Cuando la tengamos instalada nos aparecerá el icono de una camara de vídeo de las antiguas, justo arriba a la derecha, para trabajar con el programa debemos hacer click con el ratón sobre dicho dibujo. Yo no me considero un experto en GNOME ni mucho menos, os recomiendo el vídeo que grabó en su día Yoyo Fernández, donde habla de más extensiones interesantes.
Con todo ello os quedará algo así:
Reproducir medios privativos
En Fedora no podemos ver vídeos en formato MP4 y similares, y eso es debido a que dichos formatos utilizan licencias privativas muy restrictivas, que en ningún modo a querido asumir el proyecto. Una solución es convertir los ficheros que utilizan estos formatos a otros libres, como por ejemplo OGG, del que ya hablé en su día. Para tal propósito utilizaremos la herramienta ffmpeg. Antes de eso habilitaremos el repositorio rpm fusion. No hace falta irse a la línea de comandos en éste caso, accediendo a la URL de RPM Fusion, nos descargaremos el paquete adecuado para nuestro sistema y lo instalamos. Yo he utilizando la versión que incluye programas únicamente libres. Si tenéis alguna duda en ésta parte podéis dejar un comentario y os ayudaré en la medida de mis posibilidades.
Para instalar el programa escribiremos:
sudo dnf install ffmpeg
Para probar el programa, me he descargado de Youtube, utilizando la herramienta youtube-dl (si no la tienes instalada la puedes añadir utilizando el mismo sistema que con el resto de programas, esto es, utilizando dnf), la película «Big Buck Bunny«, que utiliza licencias libres. Una vez descargado, al querer visualizarlo, una ventana emergente me avisa que no puedo reproducitrlo ya que no tengo los codecs adecuados:
Vamos a ver como convertir el vídeo a un formato libre, compatible con nuestro sistema. El conversor ffmpeg tiene una larga lista de parámetros, nos vamos a centrar en los que nos interesa para éste caso:
ffmpeg -i [origen] -acodec [codec para el audio] -vcodec [codec para el vídeo] [parámetros] [fichero destino]
Que en mi caso sería:
ffmpeg -i BigBuckBunny.mp4 -f ogv BigBuckBunny.ogv
Eso sí, cuanto más grande sea el fichero, es decir, el vídeo, más tardará el proceso de conversión. En cualquier caso también podemos utilizar una herramienta, a modo de frontend, llamada «Transmageddon«, disponible en la tienda de «Software«
En cualquier caso si utilizamos youtube-dl para descargar vídeos, podemos indicarle que lo haga en otros formatos, en blog.desdelinux.net, ya hablaron de ello en su día.
Programas imprescinbibles
Aunque nuestro sistema ya tiene una buena serie de programas importantes instalados, como Firefox o LibreOffice. Todavía le faltan algunos más.
Telegram
Para instalar éste cliente de mensajería, podemos utilizar la versión del cliente que viene en «Software». A mi no me funciona, así que me he buscado algo la vida y encontrado ésta versión. Básicamente es añadir el repositorio «rommon/Telegram» e instalar el programa:
sudo dnf copr enable rommon/telegram
sudo dnf install telegram-desktop
Steam
Aunque ya ha pasado largo tiempo de mi época de gamer, todavía me gusta desconectar con juegos como Civilization 5 o Grim Frandango. Ambos disponibles en la plataforma Steam, su instalación en Fedora es la siguiente:
sudo dnf config-manager --add-repo=http://negativo17.org/repos/fedora-steam.repo
sudo dnf -y install steam
Repetimos los pasos que hemos utilizado con otros programas, primero añadimos el repositorio que contiene el instalador, para después utilizarlo.
Otros programas interesantes que tenemos disponibles desde «Software» son Geany para la edición de código, Audacity para la edición de audio, Stellarium para visualizar el cosmos, el cliente de correo Thunderbird, el gestor de contraseñas KeePass, y centenares de programas más.
Espero os haya resultado interesante. Nos vemos en la próxima.
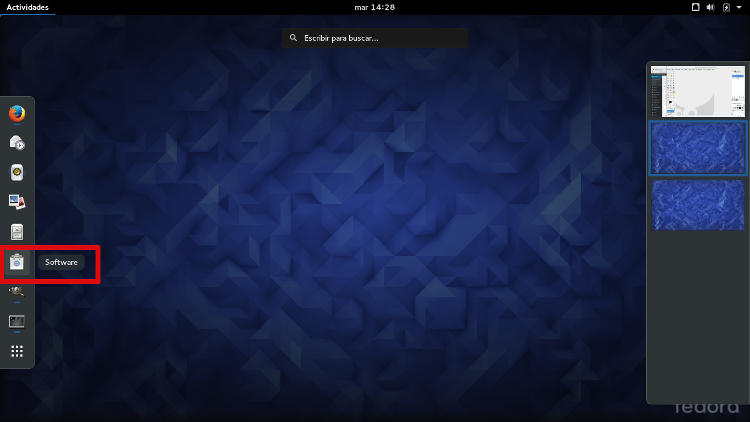
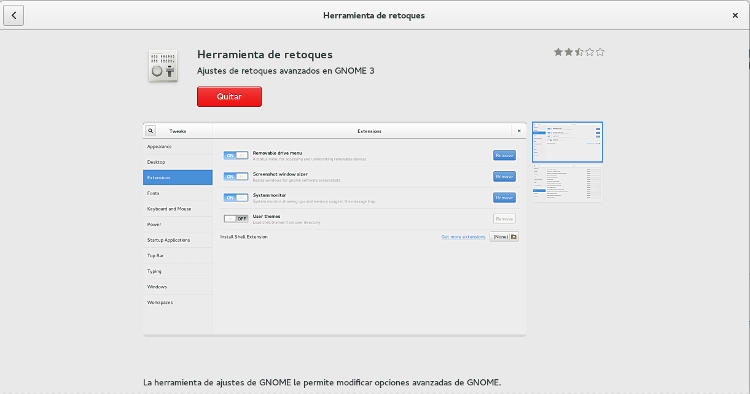
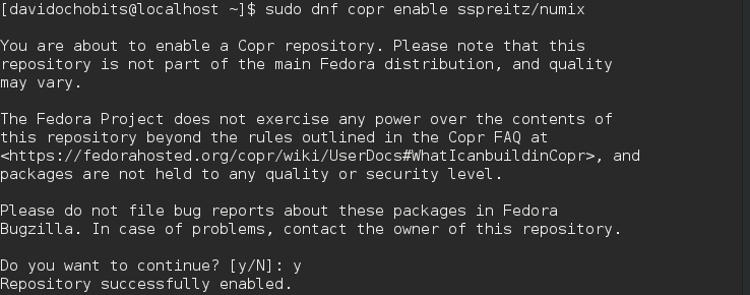
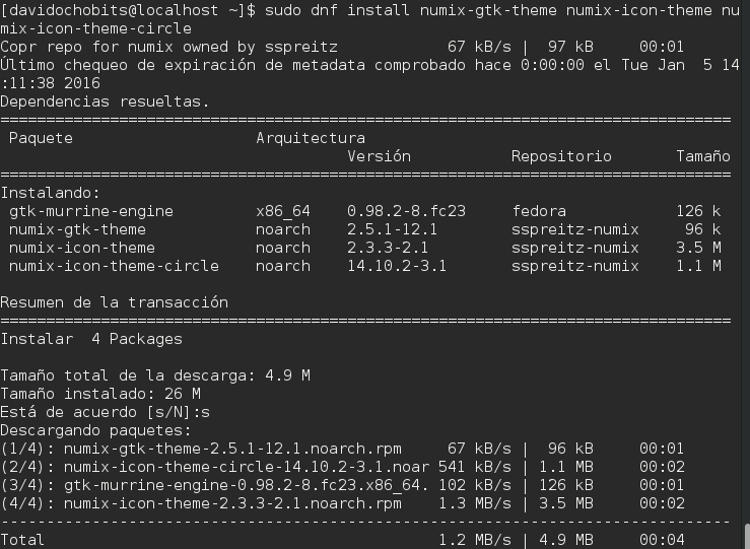
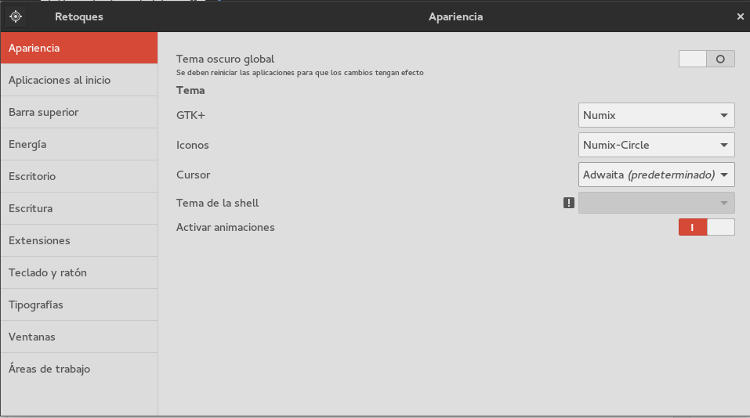

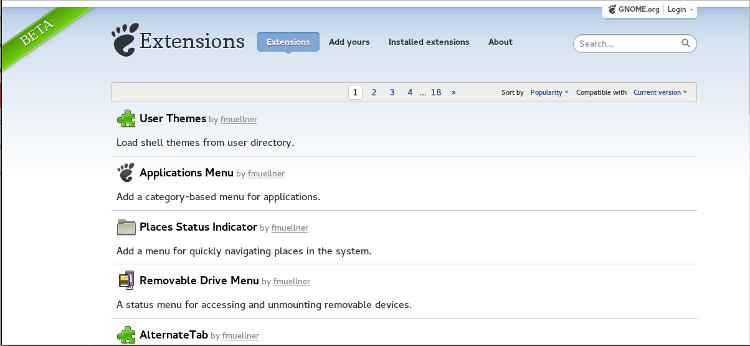
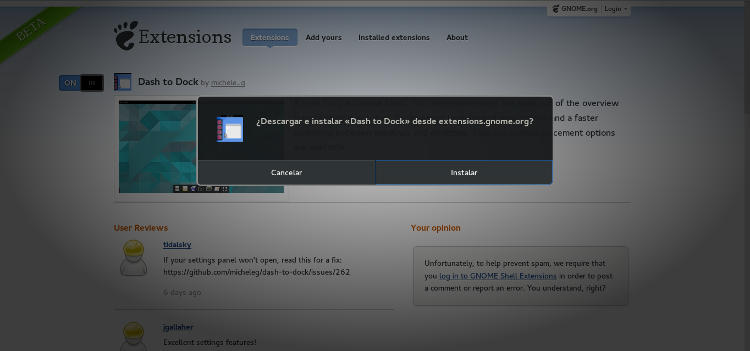
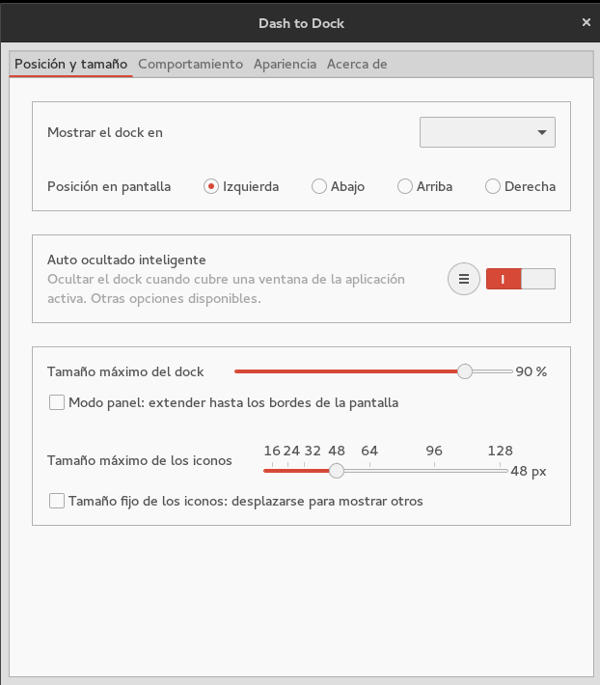

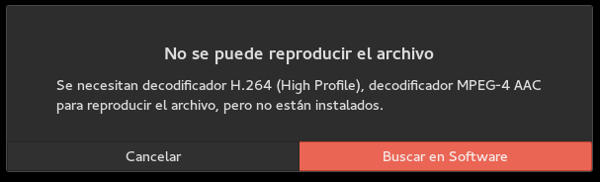


David, aclara por favor que para instalar las extensiones se tiene que usar si o si Firefox porque con Chrome no anda el sitio, sino que dice que la version de Gnome no es compatible o algo parecido (no recuerdo bien, ahora estoy prisionero en la maquina del trabajo con windows).
Muy buen post, saludos!!
Gracias NeoRanger!
Lo acabo de añadir : )
Muy buen articulo y casi toda la configuración que tienes es la que tengo yo en mi equipo con pequeños matices, gracias a este articulo he descubierto la extensión Background Logo
Hola Isaac,
Gracias, me alegra que te haya gustado. Seguro que me he dejado algo, siempre se pueden añadir cosas. Se admiten sugerencias : )
Saludos!
Hola, Steam ya se encuentra desde hace tiempo en RPMfusion, así que no es necesario instalar otro repositorio para esto.
Hola Juanjo,
Genial, gracias por el aporte.
Hola, tengo un problema el fondo de pantalla no se ve, sólo aparece blanco! D: si alguien le ha pasado podría apoyarme??
Realicé los pasos tal & como decían. Tengo Fedora 24 ¿Creen que sea por eso?
Tengo el fedora 25 quiero un tema más blanco, tipo elementary para las ventanas? me podrías ayudar