Instalando Arch Linux por primera vez
Hace tiempo que quería escribir éste artículo, ya que hasta la fecha la popular distribución comunitaria Arch Linux se me había resistido. Paso por paso describo dicha instalación. Lo cierto es que me ha dado algo de guerra, ya que estoy acostumbrado a otros sistemas que utilizan paquetería DEB o RPM, ejemplo de ello son Debian o Fedora.
Algo de información
Se trata de una distribución GNU Linux para las computadoras con arquitecturas i686 y x86-64. Utiliza en su mayoría software libre y de código abierto. Su diseño está basado en el principio KISS, esto es, ¡Hazlo sencillo estúpido!. Se enfoca a la elegancia y minimalismo. Eso sí, espera del usuario un esfuerzo para entender el sistema, es decir, no es para principiantes.
Su gestor de paquetes es Pacman, que se utiliza para instalar, eliminar y actualizar aplicaciones. Su modelo de actualizaciones es ‘rolling release‘, esto quiere decir que una actualización regular del sistema es todo lo que necesita para obtener la última versión del software, a diferencia de los sistemas LTS.
Una cosa que tenemos que destacar es que a diferencia de otras distribuciones, no sigue un plan ordenado de lanzamientos, esto es, está en constante evolución.
Para el tutorial de instalación he utilizado la última versión de 64 bits disponible a fecha de hoy. Incorpora la última versión del kernel que es la 4.3.3, os podéis descargar la ISO desde aquí.
Instalación de Arch Linux versión 2016
Una vez ya tenemos descargada la ISO de instalación la podemos montar en un USB, utilizando el comando ‘dd‘, que ya expliqué en su día, en mi caso he realizado el tutorial utilizando una máquina virtual. Al arrancar veremos la siguiente pantalla:
En mi caso he escogido la versión de 64 bits, si vuestro procesador es más antiguo, entonces vuestra opción es i686. También podemos arrancar directamente en el sistema operativo que tengamos instalado, raelizar un test de memoria u obtener información del hardware del equipo.
Debemos cargar nuestro teclado, que por defecto el sistema tiene configurado el de US. Los ficheros de configuración de todos los teclados están ubicados en el directorio /usr/share/kbd/keymaps/, en mi caso, tengo que acceder también al subdirectorio /i386/, que es para teclados de PC, para la versión /qwerty/. El fichero de español es ‘es.map.gz‘, para utilizar ésta configuración utizaré el comando ‘loadkeys‘, de ésta manera:
loadkeys es.map.gz
Por defecto la configuración del sistema nos habrá detectado la red, que será dinámica, esto es, utilizará DHCP. Si queremos configurar una conexión Wi-Fi, debemos utilizar la herramienta ‘wifi-menu‘ Si en cambio queremos utilizar una dirección IP estática, debemos seguir la siguiente guía.
Ahora viene la parte más importante, o quizás la más delicada, ya sabéis de lo que hablo, de las particiones de disco y su montaje. Dicha configuración es prácticamente idéntica a la de otros sistemas como Slackware.
Para ello utilizaré ‘cfdisk‘, tal y como se ve en la imagen:
Básicamente debemos utilizar «New» y «Type«, indicando si es una partición «Linux filesystem» para las particiones no transaccionales, y para ésta utilizar «Linux SWAP» Importante recalcar que el «Label» tiene que ser «dos«, ya que yo escogía GPT, y al final de la instalación no podía cargar GRUB
Una vez realizadas las particiones, que en mi caso han sido tres, una para la partición transaccional o SWAP, otra que irá destinada a la partición /boot, y el resto, ya que el disco sólo es de 8 GB para la raíz. Voy a utilizar para las dos particiones de datos el formato EXT4, para ello utilizaré el programa ‘mkfs.ext4‘ y ‘mkfs.ext2‘, de la siguiente manera:
mkfs.ext2 /dev/sda1
mkfs.ext4 /dev/sda2
Para la partición transaccional usaré el comando ‘mkswap‘, así:
mkswap /dev/sda5
La activamos con el comando ‘swapon‘
swapon /dev/sda5
Ya podemos montar las particiones:
mount /dev/sda2 /mnt
mkdir /mnt/boot
mount /dev/sda1 /mnt/boot
Para la instalación usaremos el script ‘pacstrap‘, antes de eso sería conveniente revisar la lista de mirrors, ubicada en /etc/pacman.d/mirrorlist. Al usar el comando tenemos que indicar la ubicación de la instalación:
pacstrap /mnt base base-devel
El proceso puede ser algo lento, depende de nuestra conexión y de las características de nuestra computadora. Instalaremos también el programa ‘networkmanager‘, para que así nos sea más fácil gestionar la conexión de red.
pacstrap /mnt networkmanager
Antes de pasar al siguiente paso, actualizaremos las keys de Arch en el sistema.
pacman-key --initpacman-key --populate archlinux
Una muestra del proceso:
Vamos a configurar el sistema. Primero creamos la tabla ‘fstab‘ , donde indicaremos los puntos de montaje:
genfstab -U -p /mnt >> /mnt/etc/fstab
Nos ubicamos en el sistema como root:
arch-chroot /mnt /bin/bash
Generamos el nombre del sistema para enviarlo al fichero /etc/hostname.
echo Arch2016 > /etc/hostname
Creamos un acceso directo con el comando ‘ln‘ al fichero de zona horaria
ln -s /usr/share/zoneinfo/Europe/Madrid /etc/localtime
Debemos descomentar ‘locales’ en /etc/locale.gen, para generarlo con:
locale-gen
Indicamos las preferencias locales en /etc/locale.conf y posiblemente en $HOME/.config/locale.conf
# echo LANG=es_ES.UTF-8 > /etc/locale.conf
Vamos ahora a definir la distribución del teclado. Para ello vamos a crear el fichero /etc/vconsole.conf
nano /etc/vconsole.conf
Y añadimos en el fichero:
#Para EspañaKEYMAP=es#Para América LatinaKEYMAP=la-latin1
Generamos la configuración del Kernel:
mkinitcpio -p linux
Después de que acabe el proceso, puede tardar un rato, ya sabéis lo que dicen, es más largo que un día sin pan o más largo que una instalación de Arch : ) , debemos crear la contraña se root, escribiendo el comando ‘passwd‘
Instamos GRUB:
pacman -S grubgrub-mkconfig -o /boot/grub/grub.cfg
grub-install --recheck /dev/sda
Salimos de ChRoot
exit
Desmontamos las particiones
umount -R /mnt
Y ya podemos reiniciar.
Después de instalar Arch
Ahora que ya tenemos el sistema instalado debemos realizar unos pasos esenciales. El primero es crear un usuario regular, esto es, diferente de root.
useradd -m -g users -G wheel -s /bin/bash davidochobits
passwd davidochobits
Añadimos el nuevo usuario al grupo de sudoers
nano /etc/sudoers
Y escribimos:
# The basic structure of a user spec looks like this:# who where = (as_whom) how: whatdavidochobits ALL=(ALL) NOPASSWD: ALL
Activamos la red
Si recordáis hemos instalado el programa ‘networkmanager’, ahora toca utilizarlo. Lo ejecutamos y activamos de la siguiente manera:
systemctl start NetworkManager.service
systemctl enable NetworkManager.service
Si tenemos algún problema con la red podemos consultar la página de configuración de Red, en español.
Instalar escritorio
Primero de todo debemos instalar el servidor X
#Paquetes de Xorgpacman -S xorg-server xorg-server-utils xorg-apps#Instalar fuentes adicionalespacman -S ttf-dejavu ttf-droid ttf-inconsolata
Instalar escritorio XFCE
pacman -S xfce4 xfce4-goodies
Una vez instalado si escribimos en la consola ‘startxfce4‘, ya podemos ver el escritorio:
De momento, ya que el artículo ha quedado algo extenso, lo dejamos por hoy. En próximo artículos, en la medida de mis posibilidades, recordad que éste trimestre lo estoy dedicando a Fedora, iremos hablando de más cosas de Arch y de sus derivadas, que son muchas y molonas.
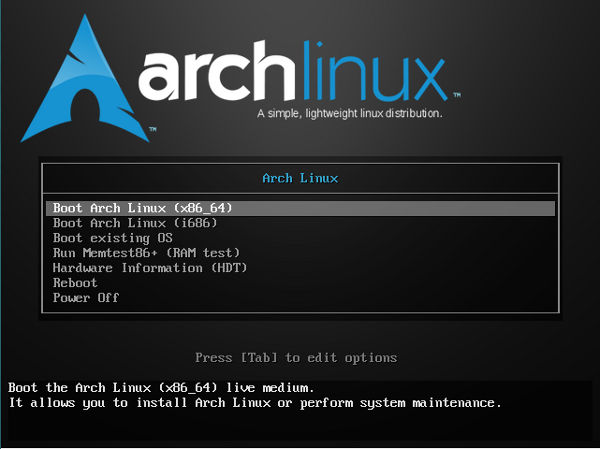
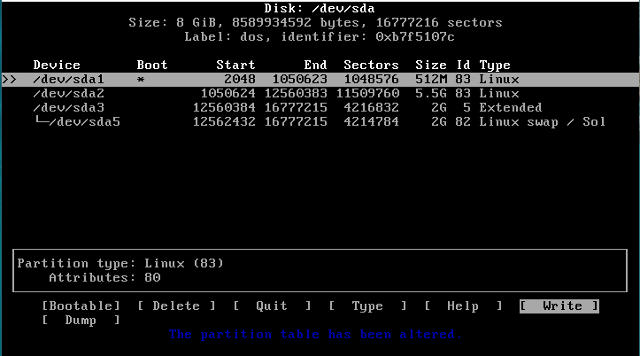
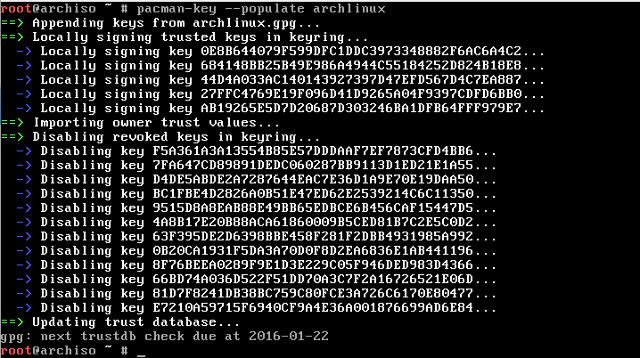
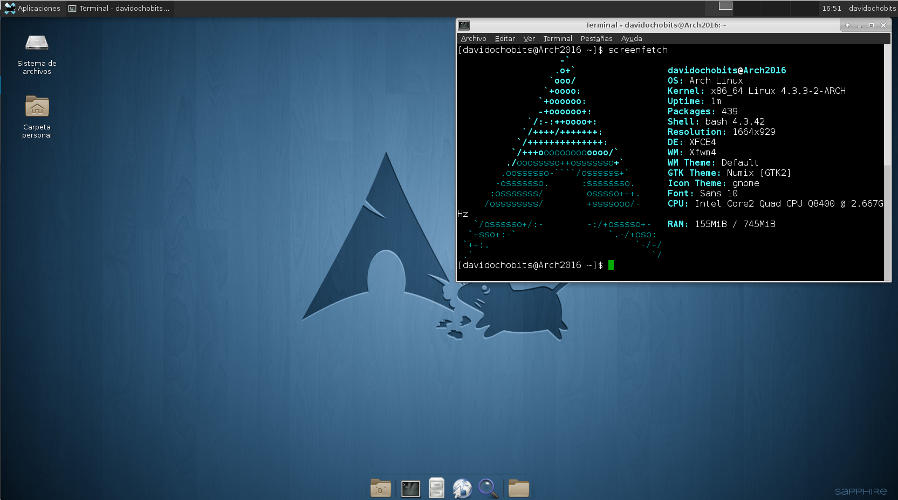


Muy buen post! Yo hace mucho que soy usuario de Arch, y también tengo mi propia guía de instalación (que algún día publicaré) pero desconocía varios pasos que tú realizas, como por ejemplo la actualización de las keys, me los apunto!!
Hola Iván,
Gracias por pasarte por aquí y comentar. Arch es un sistema muy versátil. Todavía me queda mucho por hablar de él (y aprender)
Saludos!
Al igual que Ivan, no conocía el paso de obtención de llaves durante la instalación. David, en las instrucciones, donde debiera figurar el símbolo ‘ > ‘ , figura -creo- la codificación html ( > ), para un usuario que use esta guía para instalar Arch por primera vez sería un escollo. Impecable como siempre, gracias David.
Hola Marcelo,
Es un problema que tengo con el plugin de resaltado de código, ya lo he corregido.
Saludos
pongo la codificación que aparece separada por espacios: & g t ;
Hola David
Excelente articulo, yo soy un poco nuevo en arch pero despues de unos cuantos intentos consegui instalarlo en 2 ordenadores (uno bios y otro uefi) y tenerlos funcionando con los privativos d nvidia y plasma 5 a finales del año pasado.
El problema es que este año, al actualizar uno de ellos (de 32bit) solo he conseguido iniciar plasma con el controlador abierto.
¿Ha tenido alguien algun problema parecido? ¿Sera que toca esperar un poco para usar los drivers de nvidia?
Un saludo y muchas gracias por vuestros articulos
Por cierto se me olvidaba dar algun dato mas: 32 bit, arranque bios, gestor de inicio grub, gestor de inicio de sesion sddm y driver nvidia-304xx. Y tras actualizar, pantalla negra al cargar sddm, probe reinstalando los driver y nada cambie por el libre y lo mismo. Hice una instalacion fresca con los privativos y nada, seguia igual, los desinstale e instale los libre y ahora si que funciona. ¿alguna idea?
Miraste si al instalar los privativos pusiste en blacklist los nouveau? A mi me sucedió con un i7 y una navidia 960 gtx cuando metí arch en mi ordenador en noviembre 2015.
Hola, excelente tutorial sin falla alguna al primer intento todo perfecto, después de mucho rodar en distros , llegué a la que considero la que mejor se adapta a mis necesidades, excelente en todo sentido ycon XFCE ni hablar, se obtiene un rendimiento de lo mejor que he podido experimentar hasta ahora.
Reitero nuevamente mis agradecimiento por el muy bien detallado tutorial.
Un saludo.
Gracias rzc por pasarte por aquí y comentar.
Saludos!
Hola David, Me surge un problema, en la linea que dice:
useradd -m -g users -G wheel -s /bin/bash davidochobit
passwd davidochobits
Yo lo reemplace por
useradd -m -g users -G wheel -s /bin/bash matrix
passwd 4435
Cuando reinicio me dice que el usuario es incorrecto, al nombre del equipo le deje Arch2016.
Probe con los dos usuarios, «Arch2016 y matrix» , no hay caso que inicie sesion, que puede ser?
Hola Fercass,
Por lo que veo, en la línea «passwd 4435», tendría que ser «passwd matrix»
Ya me dices.
Saludos
Buen post.
Decidí cambiarme a Arch hace casi dos años, antes de eso probé cada distribución que pude. Me he quedado con ArchLinux para mi trabajo diario.
Gracias por compartir.
racias por compartirlo.
Gracias a ti por pasarte por aquí.
Saludos!
Excelente tutorial. Me ha servido bastante para instalar ArchLinux y Parabola GNU/Linux-Libre en mi PC (el fork libre sólo tiene algunas variaciones).
En fin, buena suerte con los tutos sobre Arch.
Hola,
Hace un tiempo hablé de Parabola, en un resumen de las distribuciones amparadas por la FSF. Creo que es hora de volver a echarle un vistazo.
Gracias por pasarte por aquú comentar 🙂
Lo instale en un virtual box, y todo fue bien hasta que monte xfce no pasa de cargar el sistema, soy novato en esto, me imagino que sea que en el vbox faltan cosas por hacer, exelente tutorial
Muchísimas gracias por el tutorial. Cubriste algunos puntos que en la wiki quedan un poco cortos. No sabés como me hizo chillar la ocnfiguración del wifi… hasta que ví en tu tutorial que simplemente con wifi-menu ya solito seteaba todo.
Algo malo de arch es que no trae la wiki incorporada en el CD… ayudaría a un montón de gente, más por el hecho de que a veces uno no tiene otro dispositivo en qué ver la wiki. No sabés cómo hacer para configurar la red para que no ocupe todo el ancho de banda? Porque por ej. durante la instalación se lleva el 100%, si alguien está queriendo navegar desde otro aparato no puede.
Muchas gracias por tu trabajo1!!!
Buenas soy nuevo y estoy probando este SO pero una pregunta. Si la pc no tiene acceso a internet no se puede continuar con la intalacion o hay algun problemas mas adelante? gracias.
No puedes continuar con la instalación, puesto que tienes que bajar paquetes de internet durante la misma. ¡Un saludo!
Hola que tal, tengo un problema y queria ver si pueden ayudarme.
El asunto es que instale el arch, en mi notebook. La notebook tiene la pantalla echa trizas, por lo qe estoy obligado a usar un monitor conectado por VGA.
Cuando entro a arch, el escritorio solo se visualiza en la pantalla (rota) de la notebook, y en el monitor se ve solo una pantalla gris, cliqueable. En fin lo que quiero es que el escritorio se vea en el monitor. cualqier ayuda, estare muy agradecido.
a partir de «Activamos la Red», no funciona.
un saludo y gracias….
Hola, dame más pistas, has realizado todos los pasos correctamente?
Muy bien explicado, te hago una consulta, sabes si lo puedo instalar junto a windows? ya tengo windows instalado…
Gracias!
Claro, sin problema, siempre que tengas espacio libre en disco, puedes crear un arranque dual.
Un saludo
Buenas amigo tengo un problema al instalar los paquetes de Xorg error:faile retrieving file ` ` could not resolve host : aparecen muchas líneas así me puedes ayudar con eso
Buen día David, esta es mi guía (Y la que siempre recomiendo) para instalar Arch, gracias a ella uso arch desde hace ya 1 año, sin embargo tengo el gusanito del Arch-openRC y por más que le doy vueltas no consigo que la red funcione (Ya monté toda la paquetería open-RC que viene en el mirror del sourceforge de arch openRC y habilité los respectivos servicios) esta guía es perfecta para SystemD ¿No será mucho pedir si puedes hacer una para Arch OpenRC?
De antemano te agradezco 🙂