Crear Linux Containers – LXC con Proxmox 4
Durante las últimas semanas he tratado en diferentes entradas los Linux Containers. Hemos visto como trabajar con ellos desde la línea de comandos y desde interfaces web. Hoy veremos como trabajar con ellos desde la plataforma Proxmox, en su versión 4, que es la más reciente, de la que ya os hablé en su día. Recordemos que dicha plataforma hasta no hace mucho utilizaba los contenedores OpenVZ, y a raíz de la nueva versión los dejo de lado por los LXC.
Trabajar con Linux Containers en Proxmox 4
La interfaz es bastante similar a versiones anteriores. Antes de empezar a trabajar con los contenedores, debemos descargarnos una plantilla adecuada para nuestras necesidades. Tenemos una larga lista disponible, para acceder a ellas lo haremos desde «Vista almacenamiento» , en la pestaña «Contenido» y «Plantillas«
Tenemos disponibles diferentes sistemas operativos GNU Linux, entre los que destacan Debian, Ubuntu y CentOS. Marcando sobre cualquiera de ellas nos la podemos descargar en el sistema.
Una vez descargada nos iremos a la «Vista por servidor» y desde allí, justo en la parte superior derecha, tenemos el botón de creación de contenedores.
Nos mostrará una ventana emergente, con el menú correspondiente de creación de contenedores.
En la primera pestaña debemos indicar el nodo, en este caso sólo tenemos uno, la ID, el nombre del Host y la contraseña. Es importante recordarla para después poder acceder a la consola del contenedor.
En la pestaña de «Plantilla» indicamos la plantilla a utilizar, que previamente hemos descargado.
En las siguientes pestañas indicamos el tamaño del disco y el número de CPU. En la imagen anterior vemos el total de memoria asignada, y el total de espacio para la partición transaccional o SWAP.
En la pestaña de «Redes» configuramos la red. La parte superior corresponde a la configuración de IPv4 y en la inferior de IPv6 Debemos indicar, entre otros parámetros, el adaptador puente, o si la IP es estática o dinámica.
Una vez creado el contenedor, podemos acceder a él desde la vista «Consola«, del menú desplegable haciendo click dereho con el ratón sobre el nombre del contenedor. Una vez hecho esto sólo nos queda acceder a la consola o shell, utilizando las credenciales que hemos creado antes y empezar a trabajar.
Espero que el artículo os haya parecido interesante. Si tenéis algunda duda o comentario, lo podéis dejar más abajo. Nos leemos pronto 🙂
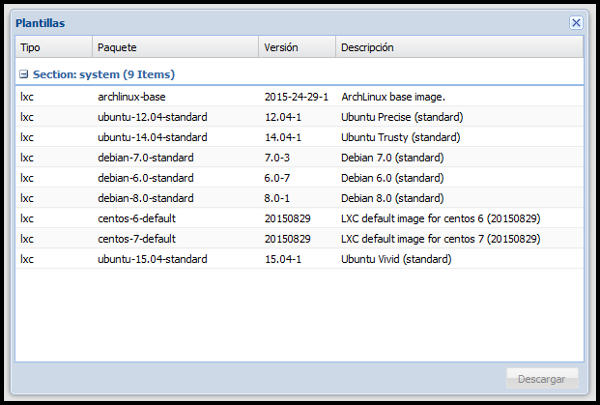
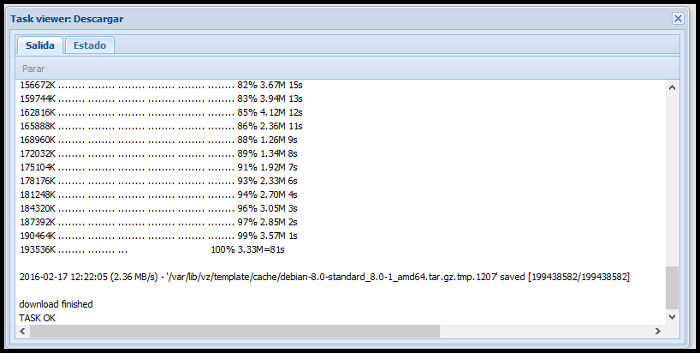
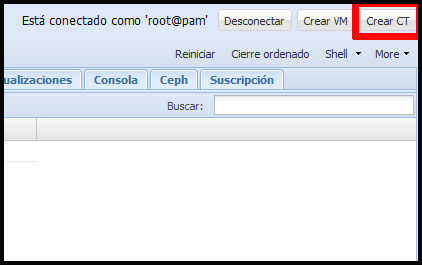
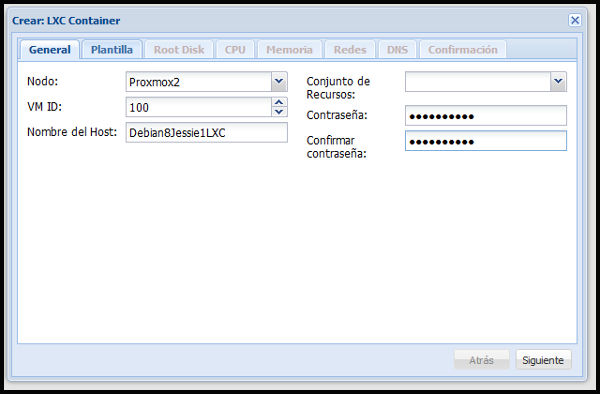
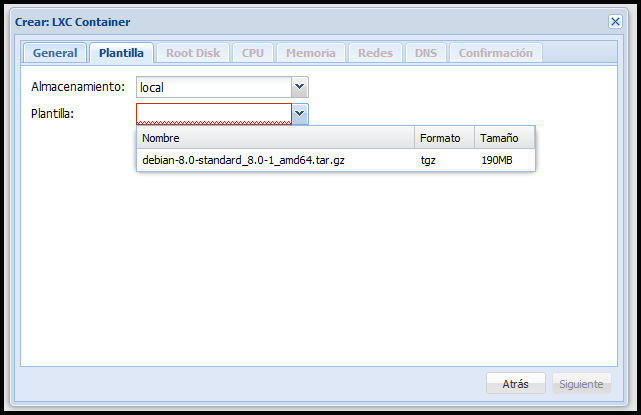
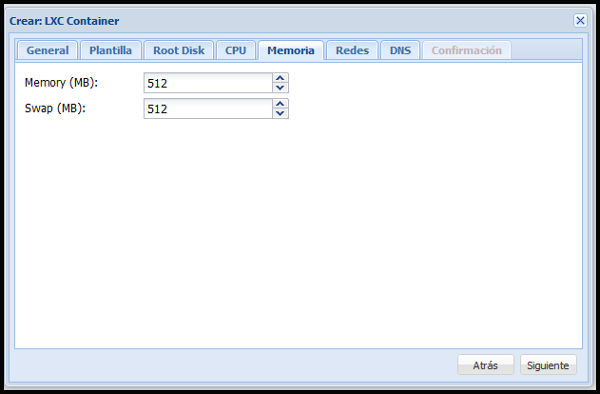
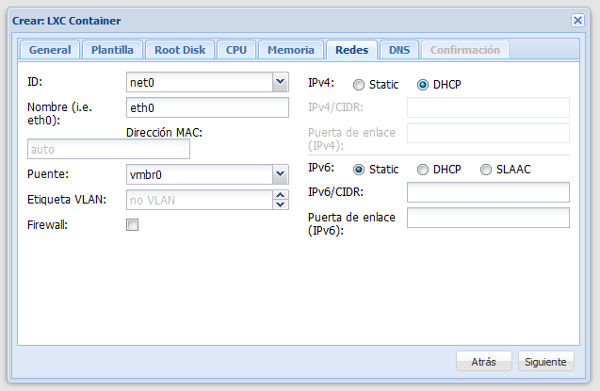
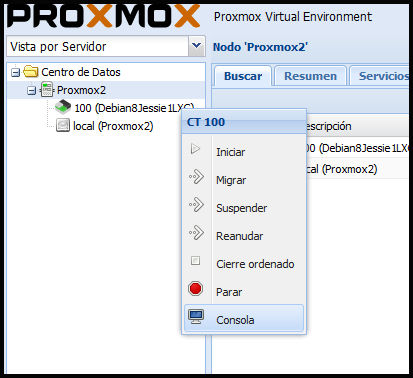


Quizas sea una pregunta «tonta».
Tengo el proxmox instalado, y estoy ejecutando algunas mv que las he pasado desde un servidor fisico con el clonezilla.
Mi idea ahora es instalar un contenedor con ubuntu server 16,04 lts. (con el objetivo de darles a los usuarios de la empresa escritorios remotos) Pero en las plantillas disponibles solo veo ubuntu standard… Como puedo instalar entonces un ubuntu server bajo un contenedor LXC ?
Gracias !!
Hola colega,
Los contenedores están pensados para tareas específicas, para un ubuntu server, si lo vas utilizar para múltiples tareas te recomiendo una máquina virtual con KVM.
Saludos!
Hola David.
Entonces no conoces o no hay forma de crear un contenedor de ubuntu server? Yo quiero desplegar sobre Proxmox 4.3 un Servidor de Correo Zimbra 8.7 en Ubuntu Server 16.04 y así mismo otras cosas sobre otros ubuntu server. Por razones de rendimiento no me gustaría usar una maquina virtual KVM si no un CT ya que Zimbra es un sistema que requiere muchos recursos, gracias por tus comentarios!
Hola colega,
Te explico, yo entiendo un contenedor como una caja donde metes el servicio, los comandos, librerías y el núcleo, para un fin específico, esto es, un servidor web, un proxy, etc. Si quieres algo más potente, te recomiendo una máquina virtual.
Un saludo!!