Guía instalación ownCloud
Aprovechando que ownCloud acaba de lanzar su última versión de servidor, me he decidido a realizar la instalación sobre un VPS, aquí os explico los pasos. Para ello he utilizado los servicios de DigitalOcean.
Guía de instalación ownCloud
Antes de empezar con la instalación y configuración veamos un poco en que consiste el servicio de almacenamiento en la nube ownCloud. Se trata de una aplicación de software libre de alojamiento de archivos, que nos permite el almacenamiento en línea y nos ofrece diferentes aplicaciones. Puede ser instalador sobre un servidor web, generalmente Apache, que utilice PHP (superior a su versión 5.3) y una base de datos, ya sea MySQL/MariaDB, SQLite o PostgreSQL.
El proyecto fue iniciado en el año 2010 por el desarrollador Frank Karlitschek, que también es desarrollador del proyecto KDE. Está liberado utilizando la licencia de software libre AGPLv3
Entre sus principales características encontramos almacenamiento en línea, sincronización de ficheros entre diversos equipos, soporte cifrado de archivos, compartimiento de estos entre diferentes usuarios o de manera pública, lector de música en línea, servidor de ficheros WebDav, calendario con sincronización con CalDAV, administración de contactos, editor de textos en línea, visor de documentos, galería de imágenes, entre otros.
Creación de VPS
Un VPS, es decir un servidor virtual privado, es un método que permite partir un servidor físico en varios servidores, para que cada una de las partes funcione de manera independiente con un su propio sistema operativo, mejorando de manera sustancial respecto a un servicio de hosting compartido tradicional. Para ello, a modo de ejemplo, voy a utilizar DigitalOcean. Es el que yo utilizo, cada uno puede utilizar el que más le convenga, faltaría más. He utilizado el más barato, que son 5 dólares al mes, con 512 MB de memoria, una sola CPU y 20 GB de espacio. Los recomendado para unos 150 usuarios, depende del espacio que le queramos dar a cada usuario, es desde 100GB a 10 TB. La memoría y CPU también va en proporción.
También he creado un subdominio llamado cloud.ochobitsunbyte.pw, copiando la idea del mismo servicio ofrecido por openmailbox. Ambas cosas, es decir la creación de un VPS y la configuración de DNS, las expliqué en su día, en un artículo sobre la creación de un servidor de correo desde cero.
El sistema operativo ha sido Ubuntu 14.04, primero de todo he actualizado los repositorios y los paquetes:
apt update
apt upgrade
No, no me he equivocado, desde hace un tiempo ‘apt-get‘ ya no es necesario, ya que sólo se mantiene como un alias de ‘apt‘. Como primer paso en la guía de instalación de un servidor web, con LAMP, vamos a instalar Apache.
apt install apache2
Si vamos al navegador y escribimos el subdominio que hemos creado previamente, ya vemos el resultado:
Ya hemos dicho que también necesitamos tener instalado PHP, así que lo instalamos:
apt install php libapache2-mod-php5 php5-mysql
Para comprobar que la versión instalada nos viene bien, utilizaremos el comando y parámetros:
php5 --version
Con el siguiente resultado:

Comprobar versión php5
La versión instalada es la 5.5.9, que es superior a la 5.3, así que genial. Ahora toca instalar la base de datos, yo voy a utilizar MariaDB.
De manera adicional añadimos una serie de paquetes:
apt install php5-gd php5-json php5-curl php5-intl php5-mcrypt php5-imagick
Para realizar la instalación en Ubuntu me he servido de la guía oficial. Tenemos que importar primero la llave pública:
sudo apt-key adv --recv-keys --keyserver keyserver.ubuntu.com 0xcbcb082a1bb943db
Desde el siguiente enlace consultamos los repostiros que tenemos que añadir en el efichero /etc/apt/sources.list
http://downloads.mariadb.org/mariadb/repositories/
También se puede hacer el mismo paso mediante comandos, en mi caso:
sudo add-apt-repository 'deb [arch=amd64,i386] http://tedeco.fi.upm.es/mirror/mariadb/repo/10.1/ubuntu trusty main'
Actualizamos e instalamos:
apt update
apt install mariadb-server
Durante la instalación nos pedirá añadir una contraseña, la añadimos. Hay que intentar que sea compleja y no la hayamos utilizado antes ni sea la misma que la del servidor. Par asegurar la instalación del motor de base de datos, utilizaremos el siguiente script:
mysql_secure_installation
Vamos a crear la base de datos accediente a la consola:
mysql -u root -p
#Creamos usuario y base de datos:
CREATE USER 'usuarioowncloud'@'localhost' IDENTIFIED BY 'chachi';
CREATE DATABASE dbowncloud;
GRANT ALL ON dbowncloud.* TO 'usuarioowncloud'@'localhost';
FLUSH PRIVILEGES;
Salimos escribiendo ‘exit‘.
A continuación nos descagamos los ficheros de la última versión, desde su web.
Una vez descargado el fichero, lo descomprimimos y enviamos los ficheros a la carpeta /var/www/html
tar -xvf owncloud-9.0.1.tar.bz2 -C /var/www/html/
Añadimos el usuario y grupo www-data, a la carpeta /var/www/html/owncloud
chown www-data:www-data -R /var/www/html/owncloud/
Creamos el fichero de configuración del proyecto en la configuración de Apache, creando el fichero /etc/apache2/sites-available/cloud.ochobitsunbyte.pw.conf
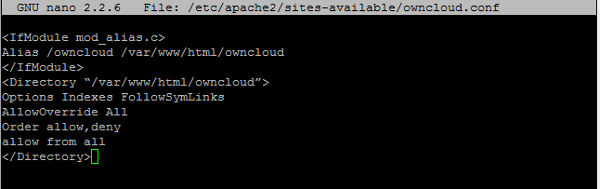
Configuración Virtual Host
Para añadir el nuevo Virtual Host, escribimos:
a2ensite owncloud
Y reiniciamos el servicio:
service apache2 reload
Si nos vamos a nuestra navegador y escribimos la URL, ya podremos acceder a la interfaz.
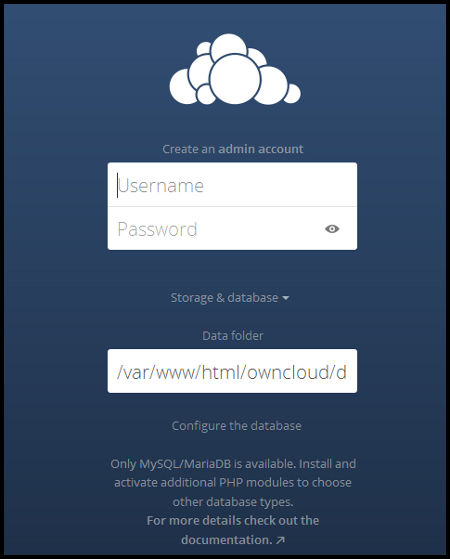
Configuración interfaz web
En principio añadiendo el usuario y contraseña para el administrador, más las credenciales de la base de datos, ya tendríamos que acceder para empezar a trabajar. Mi instalación, parece ser por utilizar MariaDB ha fallado, lo he solucionado, tal y como indican en este post. Una vez solucionado ya podemos ver el aspecto de la interfaz:
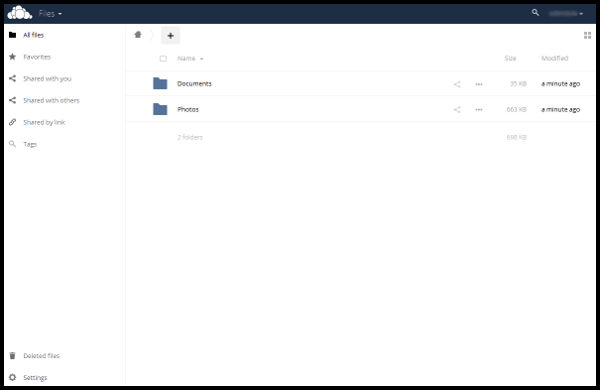
Aspecto interfaz
Ya hemos visto la instalación, en el siguiente post hablo de su configuración y seguridad:
Configurar y asegurar servidor ownCloud
Espero que haya sido interesante, nos leemos en la próxima 😉

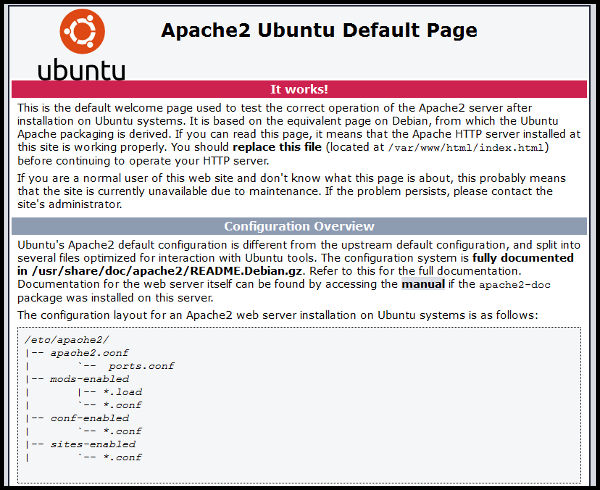


Muy bien explicado. Yo hace rato que bajé los instaladores anteriores a la versión actual pero nunca hice la instalación por falta de tiempo. En algún momento lo haré para alojar archivos para el blog.
Hola colega!
Pues ahí estoy trabajando con ownCloud, tengo pensado hacer más artículos explicando más cosas.
Saludos!!
Las instalaciones manuales siempre han de servir. Por si fuera poco, como cyberlocker es una de las mejores alternativas fiables (recuerda que tanto OwnCloud como Dropbox y demás servicios son cyberlockers).
Ciertamente, todos estos servicios son geniales para ofrecer contenido.
Saludos!
Buenas, lo primero gracias por tomarte tu tiempo en esto.
Yo debo montar por primera ver un sevicio en produccion y evidentemente no puedo tener el servidor web en la misma maquina que la base de datos. de todas las librerias, ¿cuales van en la maquina con el ervidor web y cuales eln el otro lado? ¿debo tener php instalado en las dos maquinas?
Gracias
Hola nono,
Primero de todo tenemos que saber cuantos usuarios utilizarán ownCloud, si no son demasiados puedes tener la BBDD en el mismo servidor. Si por seguridad o por filosofía la prefieres tener en otro servidor sólo bastará la base de datos, nada de PHP o Apache.
Un saludo
Hola!
Primero de todo gracias por el tutorial. He visto varios pero este es el mejor.
He realizado la instalación y todo bien hasta que intento poner en el navegador la url y me dice:
You don’t have permission to access /owncloud on this server.
Entiendo que no he puesto los permisos correctos en la carpeta.
Me puedes decir como poner los permisos?
Gracias
Hola,
Simplemente debes añadir los permisos:
chmod 775 /var/www/html/owncloud -R
Y también debes indicar el propietario con ‘chown’, cosa que ya he explicado en el artículo.
Saludos
Quiero pasar mi nube a produccion y saber como divido el owncloud en dos servidores, publicar en la DMZ solo apache y owncloud y en mi red interna el mysql…o debo hacerlo de otra manera….Gracias