Instalar y configurar un servidor web LAMP en Ubuntu 18.04
En el artículo de hoy vamos a ver cómo instalar y configurar un servidor web LAMP en Ubuntu 18.04, que es la última versión de esta distribución sudafricana, que salió a la luz el pasado mes de abril de este año 2018. No hace falta que os diga que LAMP está formado por un servidor GNU/Linux, Apache como servidor web, MySQL como base de datos, aunque nosotros utilizaremos la versión libre MariaDB y por último PHP.
Instalar LAMP en Ubuntu 18.04
La primera pieza que instalaremos será el servidor Apache, aunque previamente actualizaremos el sistema, como sigue:
sudo apt updatesudo apt upgrade
Instalar Apache
Ahora sí, instalaremos el servidor web Apache:
sudo apt install apache2
Una vez finalizado este paso, podemos comprobar que efectivamente se ha instalado correctamente, escribiendo:
systemctl status apache2
Con el resultado en mi caso:
A continuación podemos comprobar que realmente está funcionando, si vía nuestro navegador favorito, escribimos la IP del servidor. Debería aparecernos una imagen similar a la siguiente:
Para operar con este tipo de servidor web, podéis consultar el artículo que escribí al respecto: «Arranque y parada de un servidor web Apache en Linux»
Instalar MariaDB
Una vez tenemos esta parte lista seguimos ahora con la instalación del motor de base de datos, que ya he comentado anteriormente que será MariaDB. Para ello instalaremos tanto el ‘core’ de la aplicación como el cliente:
sudo apt install mariadb-server mariadb-client
Una vez instalado hay que tener en cuenta que el servidor de base de datos viene sin contraseña asignada para su usuario administrador, además es recomendable siempre asegurarlo, para ello vamos a utilizar la herramienta ‘mysql_secure_installation‘, que ya viene por defecto en la mayoría de distribuciones GNU/Linux, una vez hemos instalado MySQL/MariadB
davidochobits@servubuntu01:~$ mysql_secure_installationNOTE: RUNNING ALL PARTS OF THIS SCRIPT IS RECOMMENDED FOR ALL MariaDB
SERVERS IN PRODUCTION USE! PLEASE READ EACH STEP CAREFULLY!
In order to log into MariaDB to secure it, we'll need the currentpassword for the root user. If you've just installed MariaDB, andyou haven't set the root password yet, the password will be blank,so you should just press enter here.Enter current password for root (enter for none)
Escribimos la contraseña de ‘root’ del sistema operativo para a posteriori añadir una nueva contraseña, para el motor de base de datos.
A continuación deshabilitamos el acceso remoto, el usuario y las bases de datos de test.
Instalar PHP
Ahora le toca el turno a PHP, esa pieza imprescindible que ayudará al servidor web a mostrar el contenido dinámico.
Instalaremos tanto el propio PHP, como los paquetes necesarios para el uso del motor de base de datos.
sudo apt install php libapache2-mod-php php-mysql
La versión que viene de PHP en esta versión de Ubuntu es la 7.2.5, lo podemos comprobar escribiendo:
davidochobits@servubuntu01:~$ php -v
PHP 7.2.5-0ubuntu0.18.04.1 (cli) (built: May 9 2018 17:21:02) ( NTS )
Copyright (c) 1997-2018 The PHP Group
Zend Engine v3.2.0, Copyright (c) 1998-2018 Zend Technologies
with Zend OPcache v7.2.5-0ubuntu0.18.04.1, Copyright (c) 1999-2018, by Zend Technologies
Como seguramente sabéis a PHP se le pueden añadir más módulos que hace amplía funcionalidades. Para mostrar que módulos tenemos instalados, además de otra información importante respecto al servidor. Para ello debemos crear un fichero en la ruta, por normal general, «/var/www/html«, llamado «info.php«, con el siguiente contenido:
<?php phpinfo(); ?>
Escribiendo la IP del servidor más «info.php», deberíamos ver:
Con esto ya tenemos la configuración básica del servidor. Ahora sólo nos falta jugar y divertirnos 🙂
Espero que el artículo haya sido de vuestro interés y os pueda ser de utilidad en algún momento. Nos vamos leyendo ^.^
Todas las capturas han sido hechas por mi y se pueden utilizar libremente. Exceptuando la imagen de portada, que ha sido compartida desde:
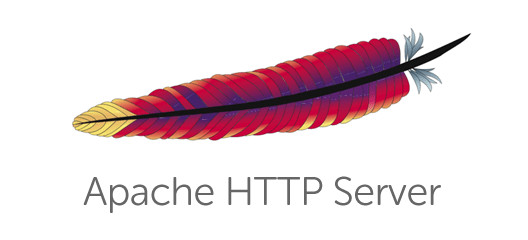
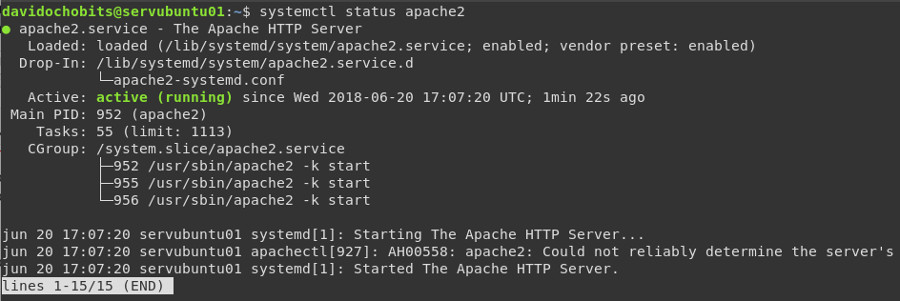
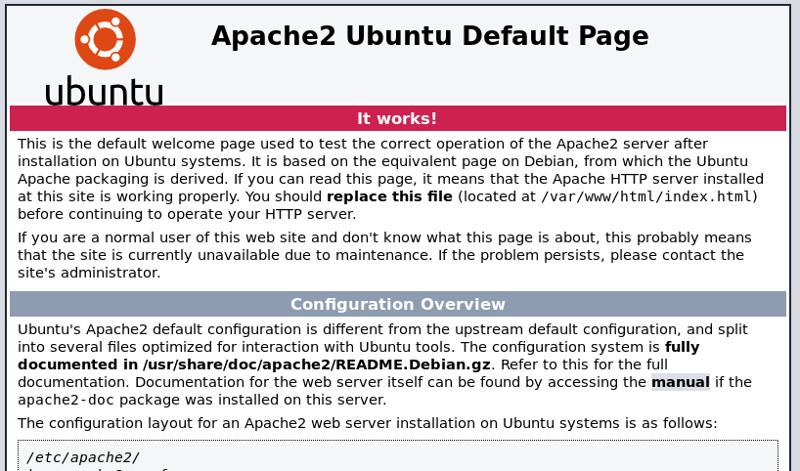
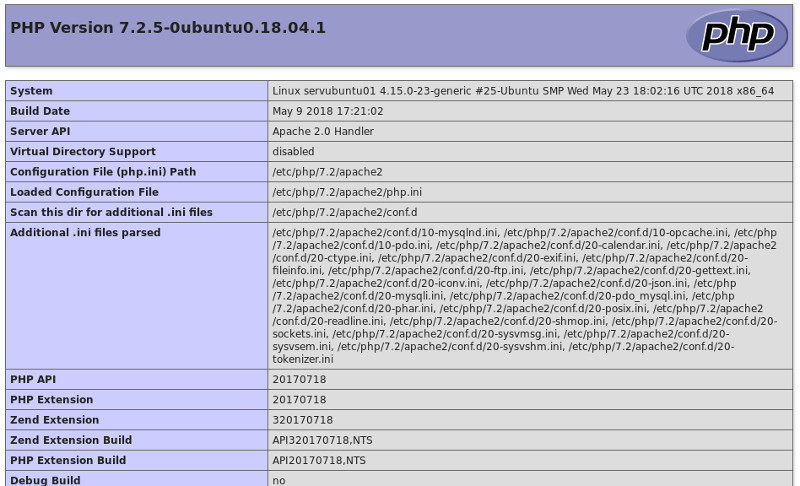


Gracias por pasarte por mi blog, ya que gracias a eso le he dado otra oportunidad a tu blog. La verdad sabia que eras «famoso» en la red, pero igual no preste atención a tu blog… o simplemente en esos momentos no me interesaban los temas que tratabas.
Felicidades por el blog me he leído unas cuantas entradas y ya sigo lo que vas publicando. Me gusta que no des todo por sabido, para un administrador oxidado como yo le viene de perlas.
Gracias por tu tiempo desinteresado !!!
Hola colega!
Gracias por tus palabras efectivamente no lo doy todo por sabido, hay infinidad que cosas por conocer.
Saludos!!
alguien sabe como se puede activar que salga el usuario que se conecto a la pagina php
que lo imprima en el access.log del apache, ya que solo me sale esto 10.1.1.2 – – – [04/Jan/2019:11:46:18 -0600] pero necesito que salga
10.1.1.2 – user1 [04/Jan/2019:11:46:18 -0600] esto es en el archivo de access.log del apache2