Instalar la plataforma GLPI en un servidor Ubuntu Server 18.04
En la entrada de hoy vamos a ver los pasos de la instalación de la plataforma GLPI en un servidor Ubuntu Server 18.04 Gran parte de los usuarios de la web, por lo menos los que llevan más años o se dedican a la administración de sistemas, ya deben conocer esta plataforma.
La última vez que hablamos de ella fue cuando os explique la instalación de su versión 9.2.1 sobre un servidor Centos 7. De eso ha llovido, por lo que aprovechando que actualmente tenemos disponible la versión de GLPI 9.3, vamos a realizar la instalación sobre un servidor Ubuntu Server 18.04
Instalación de GLPI sobre Ubuntu Server 18.04 y algunas novedades
La versión 9.3 la tenemos disponible desde el pasado 28 de junio de este año. Como se me pasó hablar de este lanzamiento vamos a ver sus principales novedades, que son muchas y muy interesantes.
La principal es el nuevo modo llamado “Centro de Datos”, que añade funcionalidades para controlar componentes físicos como “Racks”, recintos y PDUs, además de herramientas para el manejo de centros de datos. Incluso podemos indicar como tenemos montados y los armarios.
Otras mejoras han sido incorporadas, como por ejemplo la gestión de los tickets. Además a partir de ahora también se integra con la herramienta OPENSTREETMAP.
Respecto al acceso incorpora múltiples métodos, como por ejemplo integración con el Directorio Activo de Microsoft
El resto de las novedades las podéis ver en la nota oficial (en inglés)
Instalación en Ubuntu Server 18.04
Pasemos a los pasos de instalación. Como he comentado voy a utilizar la versión de servidor de Ubuntu. Esta la podéis descargar desde la página web oficial
Una vez descargada e instalada debemos tener el sistema actualizado.
GLPI al igual que otros productos necesita para funcionar un servidor web, lo más habitual es utilizar NGINX o Apache, en nuestro caso utilizaremos el segundo.
Ya os expliqué recientemente como instalar y configurar un servidor web LAMP en Ubuntu 18.04, por lo que siguiendo esa guía ya tenemos parte de la instalación realizada.
Antes de descargar el producto GLPI, nos falta instalar una serie de paquetes necesarios, que necesitamos más adelante, la mayoría de ellos relacionados con PHP, que en la versión que usamos es la PHP 7.2
sudo apt install php7.2-curl php7.2-gd php7.2-intl php-pear php-imagick php7.2-imap
sudo apt install php-memcache php7.2-pspell php7.2-recode php7.2-tidy php7.2-xmlrpc php7.2-xsl
sudo apt install php7.2-mbstring php-gettext php7.2-ldap php-cas php7.2-apcu
Una vez hecho esto podemos descargarnos el producto bien desde la página oficial o bien desde su página en GitHub
Como sigue:
#Descargamos el proyecto wget https://github.com/glpi-project/glpi/releases/download/9.3.0/glpi-9.3.tgz #Movemos el fichero comprimido a la carpeta habitual de los proyectos web, otra opción sería /usr/share sudo mv glpi-9.3.tgz /var/www/html #Lo descomprimimos en la ubicación sudo tar xvf glpi-9.3.tgz #La asignamos los permisos correspondientes sudo chmod 755 /var/www/html/glpi -R sudo chown www-data:www-data /var/www/html/glpi -R
Creamos el fichero host virtual:
sudo vi /etc/apache2/sites-available/glpi.conf
Y editamos:
<VirtualHost *:80>
ServerAdmin davidochobits@colaboratorio.net
ServerName glpi.ochobitunbyte.pw
DocumentRoot /var/www/html/glpi
<Directory /var/www/html/glpi>
Options Indexes FollowSymLinks MultiViews
AllowOverride All
Order allow,deny
allow from all
Require all granted
</Directory>
ErrorLog /var/log/apache2/error-glpi.ochobitsunbyte.log
CustomLog /var/log/apache2/access-glpi.ochobitsunbyte.log combined
</VirtualHost>
Guardamos y añadimos el nuevo host virtual:
sudo a2ensite glpi.conf
Y recargamos el servidor web Apache
sudo systemctl reload apache2
Ya podemos continuar desde la propia web.
Instalación web de GLPI en Ubuntu 18.04d
Primero de todo seleccionamos el idioma de la instalación:
Aceptamos la licencia GPL e iniciamos la instalación:
En la siguiente ventana nos dirá si cumplimos con todos los requisitos:
En la siguiente ventana indicamos las credenciales de nuestro servidor de base de datos, la forma fácil es utilizar el usuario administrador de MariaDB e indicar como queremos que se llame la base de datos. Otra manera , que es más segura, es crear un usuario dedicado para esta base de datos y crearla desde la consola de comando. Como sigue:
CREATE DATABASE glpi;
GRANT ALL PRIVILEGES ON glpi.* TO 'glpiuser'@'localhost' IDENTIFIED BY 'contrasea';
Una vez creada la base de datos y el usuario asignado, lo indicamos el los campos correspondientes:
Seleccionamos la base de datos:
El proceso depende de la capacidad de nuestro equipo puede tardar un rato. Si todo ha ido bien veremos la siguiente imagen:
Si lo deseamos podemos enviar información de manera anónima a los administradores de GLPI, para así poder mejorar sus productos. Teniendo en cuenta que es software libre, es menos de lo que podemos hacer.
El la penúltima página se nos indica el lugar de la web donde podemos consultar las posibles dudas. Además podemos realizar una aportación económica al proyecto. Mi aportación es elaborar estos artículos 🙂
Por último, ahora sí, se nos indican los usuarios por defecto. Que no hace falta que os diga, que les tenéis que cambiar las contraseñas por defecto.
Al acceder la vista será la siguiente:
Tal y como he comentado antes se nos recuerda que debemos cambiar las contraseñas de los usuarios iniciales. Además debemos eliminar el fichero «install.php», por razones obvias de seguridad.
Espero que el artículo os haya parecido interesante y que os sea de utilidad en algún momento. Nos vamos leyendo.
NOTA: Para elaborar el artículo he consultado únicamente la documentación oficial. Todo los demás ha sido las «pruebas y error» en mis laboratorios 🙂


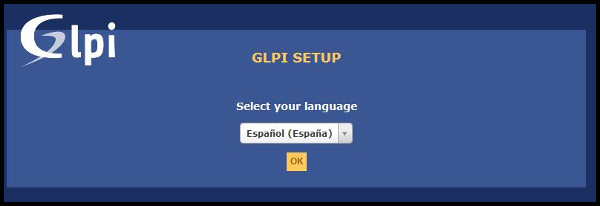
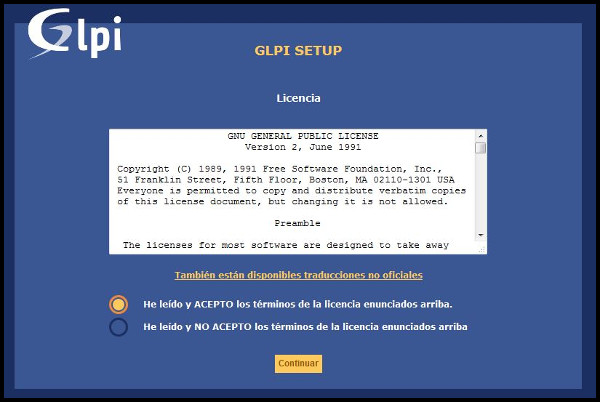
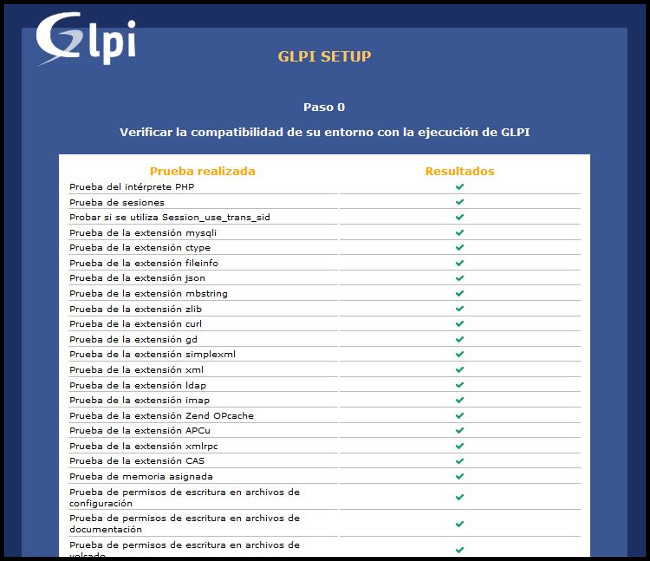
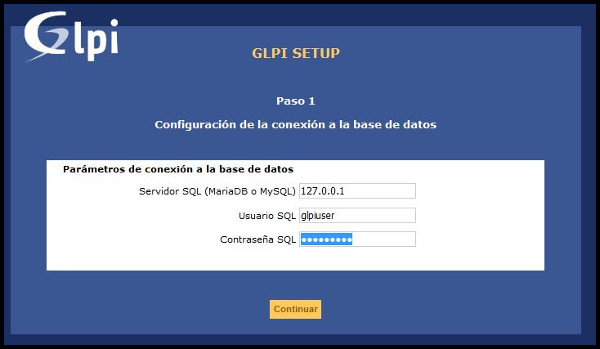
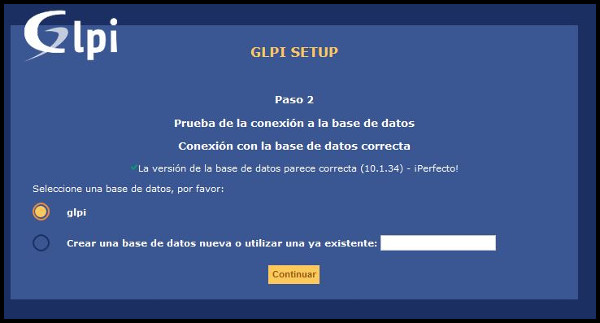
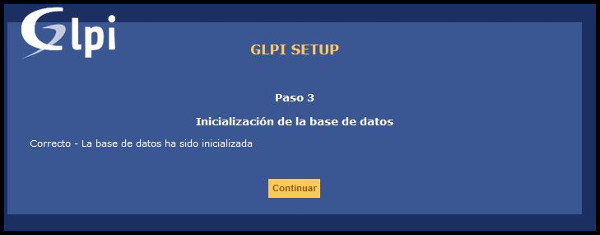
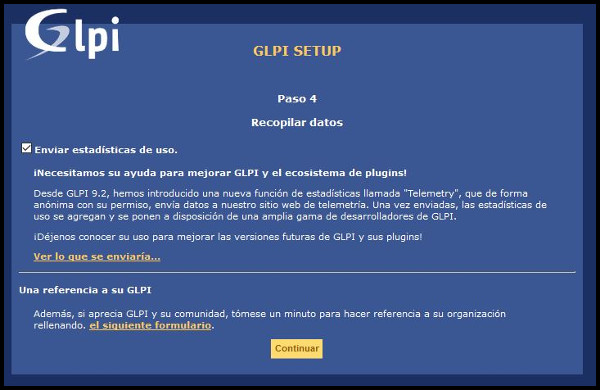
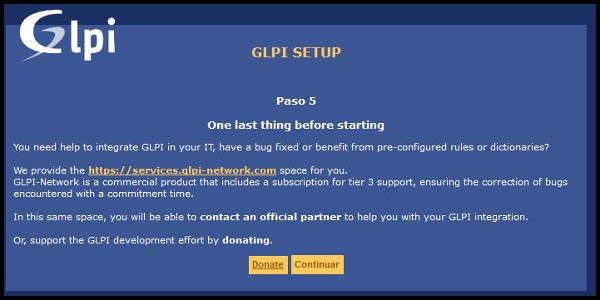
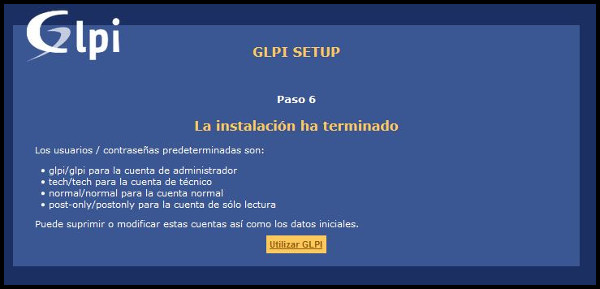
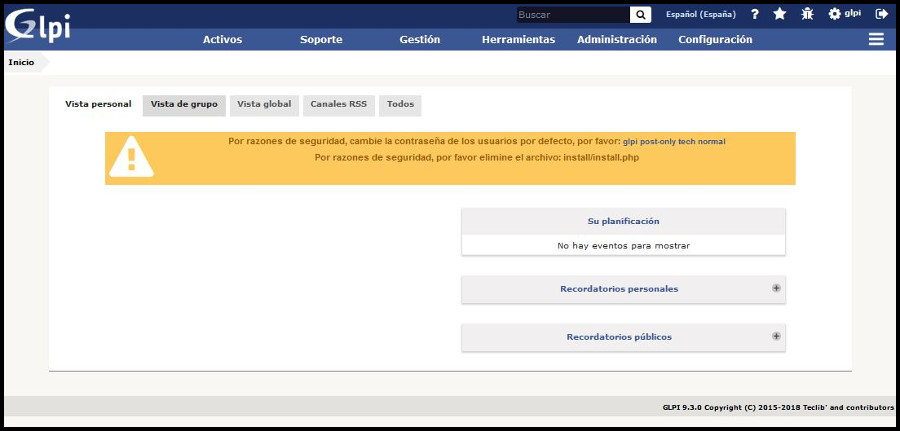


Excelente artículo, me ayudo mucho, gracias.
Hola,
Me alegro que te haya servido.
Un saludo
muy buen manual. gracias
he seguido el manual, a la hora de instalar no me ha dado ningun error, pero al ejecutar la web me salen los siguientes fallos y no puedo seguir.
Prueba de la extensión mbstring La extensión mbstring no ha sido encontrada
Prueba de la extensión curl La extensión curl no ha sido encontrada
Prueba de la extensión gd La extensión gd no ha sido encontrada
Prueba de la extensión simplexml La extensión simplexml no ha sido encontrada
Prueba de la extensión intl La extensión intl no ha sido encontrada
Prueba de la extensión ldap La extensión ldap no está presente
Prueba de la extensión xmlrpc La extensión xmlrpc no está presente
Prueba de la extensión zip La extensión zip no está presente
Prueba de la extensión bz2 La extensión bz2 no está presente
Me pueden ayudar?
Hola,
Parece que no has instalado las extensión de PHP, tal y como indico en la entrada:
sudo apt install php7.2-curl php7.2-gd php7.2-intl php-pear php-imagick php7.2-imap
sudo apt install php-memcache php7.2-pspell php7.2-recode php7.2-tidy php7.2-xmlrpc php7.2-xsl
sudo apt install php7.2-mbstring php-gettext php7.2-ldap php-cas php7.2-apcu
Aunque también puede ser que la versión de PHP de tu distribución sea diferente, ya que esta entrada ya es algo antigua.
Saludos
hola, hay cosas que no aclaras, como por ejemplo como entrar a la gui del glpi , que es con la ip del servidor/glpi y demas cosas,
no me funciono esta gui, no me deja entrar via browser, y ahi 2 comandos que me tiran error (sudo chmod 755 /var/www/html/glpi -R
sudo chown www-data:www-data /var/www/html/glpi -R) no encuentra los directorios
Hola,
La entrada tiene ya 4 años, no sé si algo ha cambiado. Si estás montando una instalación de GLPI, entiendo que los usuarios que leen esta entrada tienen un mínimo de conocimientos y que saben como funciona un servidor web con GNU/Linux, por lo menos a nivel básico. Si has seguido los pasos y estás utilizando Ubuntu, lo normal es que los ficheros del proyecto estén en /var/www/html/glpi. Revisa los pasos que algo te has dejado.
Para acceder vía web solo tienes que escribir la IP del servidor en el navegador más «/glpi»
Saludos
hice todos los pasos, en ubuntu server 22.04, use putty para poner todos los comandos, estos comandos los puse sin problemas (wget https://github.com/glpi-project/glpi/releases/download/9.3.0/glpi-9.3.tgz
#Movemos el fichero comprimido a la carpeta habitual de los proyectos web, otra opción sería /usr/share
sudo mv glpi-9.3.tgz /var/www/html
#Lo descomprimimos en la ubicación
sudo tar xvf glpi-9.3.tgz) con la diferencia que use la versión 10.0.0 pero después me tirar error del directorio, que me parece extraño porque se extrajo bien
Hola,
A ver, si lanzas un «ls» dentro de «/var/www/html» que te muestra? Igualmente, de Ubuntu 18.04 a Ubuntu 22.04 han pasado unos cuantos años, así que seguro que cambian cosas.
Saludos
por ahí el problema viene por la versión del ubuntu, después chequeo lo del ls. Gracias