Instalar y configurar el antivirus ClamAV en Linux
En el artículo de hoy vamos a ver como instalar y configurar el antivirus ClamAV en Linux. Aunque en algunos foros y páginas web nos digan que en GNU/Linux no hace falta un antivirus, porque en estos sistema operativos no es necesario, realmente este no es cierto.
Los fabricantes de virus, troyanos y resto de malware invierten sus esfuerzos en los sistemas populares, con más usuarios, como es el caso de Microsoft Windows. Aún así sistemas como MacOS o GNU/Linux no están exentos de riesgo
ClamAV un buen antivirus para GNU/Linux
La seguridad en el mundo de la informática se puede asemejar a las capas de una cebolla. Cuantas más capas tenga más seguro será un sistema, aunque ya os digo que un sistema cien por cien seguro no existe. Por lo que un antivirus es una capa más.
ClamAV realmente no se comporta como el típico antivirus de Microsoft Windows, que siempre está funcionando en segundo plano consumiendo recursos de memoria y CPU. Nos servirá para escanear nuestro sistema cada cierto tiempo, buscando virus.
Instalación de ClamAV en Ubuntu 18.04
Si habéis leído los artículos en la web ya sabéis que actualmente en mi portátil o laptop tengo instada la distribución Ubuntu, en su versión LTS, 18.04 Por lo que la instalación se realizará sobre esta distribución.
La herramienta se encuentra por defecto en los repositorios principales de Ubuntu, al igual que en la mayoría de distribuciones.
Su instalación desde la consola de comandos, en esta distribución es:
sudo apt install clamav
Su instalación no tiene ningún misterio.
Actualizar la base de datos de ClamAV
La primera que usemos el antivirus debemos actualizar su base de datos. Eta actualización se ejecutará como un servicio en segundo plano.
Paramos el servicio:
sudo systemctl stop clamav-freshclam
Y actualizamos la base de datos:
sudo freshclam
Con el resultado, en mi caso:
root@hpenvyi7:~# sudo freshclam
Tue Nov 13 22:02:43 2018 -> ClamAV update process started at Tue Nov 13 22:02:43 2018
Tue Nov 13 22:02:43 2018 -> main.cvd is up to date (version: 58, sigs: 4566249, f-level: 60, builder: sigmgr)
Tue Nov 13 22:02:43 2018 -> daily.cvd is up to date (version: 25117, sigs: 2150146, f-level: 63, builder: neo)
Tue Nov 13 22:02:43 2018 -> bytecode.cvd is up to date (version: 327, sigs: 91, f-level: 63, builder: neo)
Una vez actualizado volvemos a encender el servicio
sudo systemctl start clamav-freshclam
Escanear ficheros y carpetas desde la línea de comandos
Para escanear nuestro sistema operativo utilizaremos la línea de comando. La herramienta tiene múltiples opciones.
-
- —help, nos muestra una ayuda de la herramienta.
- -i, muestra únicamente los ficheros infectados.
- -r o –recursive, escanea los ficheros y directorios de manera recursivo, esto es, incluyendo subdirectorios y contenido.
- –max-scansize, establecemos la cantidad máxima de datos que queremos revisar. El máximo es 4000M. Estos son los datos reales que se están leyendo, no el tamaño de los ficheros.
- –max-filesize, establace el tamaño máximo de los ficheros que se quieren leer. Una vez más el límite es de 4000M
Veamos por ejemplo el escaneo de mi carpeta “home”, serí así:
clamscan -i -r --max-scansize=4000M --max-filesize=4000M /home/davidochobits
Herramienta gráfica
Si no somos muy amantes de la línea de comandos o shell, podemos instalar la utilidad gráfica, llamada ClamTK
sudo apt install clamtk
Una vez instalado lo buscamos desde «Actividades» en la parte superior izquierda y en el buscador, sólo hemos de escribir su nombre.
Marcamos sobre el icono y ya podemos acceder a la herramienta gráfica:
La herramienta gráfica es realmente fácil de usar y muy intuitiva. Antes de realizar el primer escaneo es recomendable revisar la «Configuración»
En mi caso le he indicado que realice los análisis en los directorios de manera recursiva, además de analizar los ficheros más grandes de 20 MB y analizar los ficheros ocultos que comienzan con punto.
El próximo paso es escanear un fichero o carpeta. En mi caso la carpeta «Documentos». Lo lograremos desde el apartado «Análisis» con el resultado, en mi caso:
Y esto es todo. Espero que os haya parecido interesante.
Nota: Todas las capturas del programa han sido realizadas por mi. Se pueden utilizar siempre citando a la fuente.

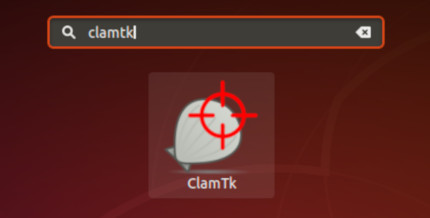
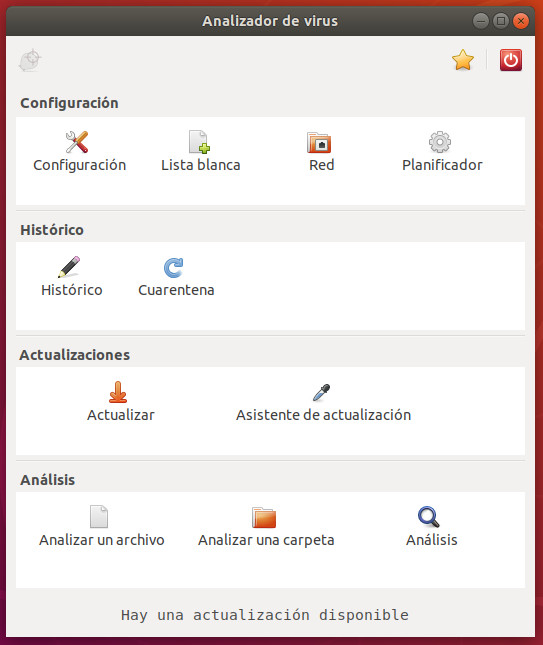
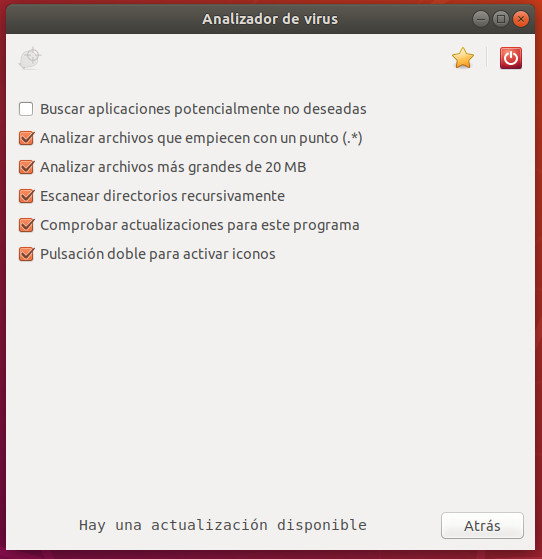
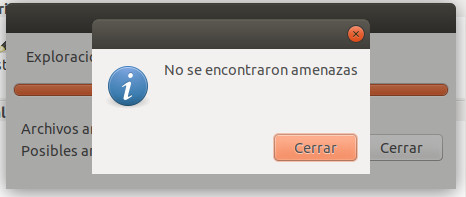


Muy completa tu explicación y todo funciono bien, me salió el mensaje «Your ClamAV installation is OUTDATED”, y he leído las instrucciones en la pagina oficial para actualizar el scanner, aunque no he entendido muy bien como, ¿tienes algún tutorial para ello? Saludos!
Luego de instalarlo lo mejor es actualizar ClamTk, esta es la página nueva:
https://gitlab.com/dave_m/clamtk/wikis/Downloads
Tienes que bajar la versión correspondiente a tu distribución linux. La 6.01 funciona muy bien en Ubuntu y derivadas.
La ejecutarlo tienes la opcion de actualizar la base de virus, es solo clikear en el y listo para escanear.
También tienes varias opciones para modificar tu escaneo y que deseas escanear (carpeta, archivo, etc).
Suerte
Hola,
Muchas gracias por el aporte.
Saludos
hola, cdo intento actualizar la base de datos me dice !getcvd: Can’t download main.cvd from https://database.clamav.net/main.cvd
alguna idea de como solucionarlo? gracias
Gracias, Davidochobits, por compartir esta información, que es la única que finalmente me ha sido útil para que pudiera yo instalar el antivirus ClamAV para Ubuntu, después de volverme loco leyendo un montón de sitios, incluso en los propios sitios oficiales de Ubuntu y de ClamAV. En estos sitios se dice que para instalar el ClamAV hay que teclear «apt-get install clamav», o sea, sin el «sudo» delante y con el guion y el «get» detrás de «apt».
Hola Adolfo,
Me alegro que te haya servido. El comando «sudo» se utiliza cuando queremos tener privilegios de superusuario sin ser ‘root’. Respecto a «apt» y «apt-get» son similares. «apt» se utliza más en sistemas modernos y «apt-get» en sistemas más antiguos.
Saludos
Hola. Recién llego a tu web me ha dado gusto recorrerla un poco. Desde hace unos años utilizo Ubuntu ahora el 20.04 Clamtk no se ejecuta con el clic derecho desde Nautilus sobre un archivo. ¿Me harías el favor de decirme cómo hacerlo? Muchas gracias
En otros sitios dicen que para actualizar Clamav basta con sudo freshclam , y no dicen que hay que parar antes el servicio con
sudo systemctl stop clamav-freshclam , por lo cual es imposible la actualización.
Muchas gracias por el aporte
gracias en la medida que lo use reportar{e su rendimiento
voy a la primera prueba
buen día. Tengo instalada en mi PC una distribución derivada de Debian Buster. es la distribución de origen polaco Sparkylinux.
A pesar de tener instalado Clamav cuando ejecuto systemctl aparece lo siguiente:
clamav-daemon.service loaded failed failed Clam AntiVirus userspace
clamav-freshclam.service loaded failed failed ClamAV virus database upd
y al ejecutar clamav me informa que hay que actualizar las definiciones del antivirus. pero no logro actualizarla. Podrás ayudarme. Te lo agradezco.