Gestión de tareas con Taskbook
Hablamos de Taskbook, un gestor de tareas para sistemas GNU/Linux. Está claro que en este mundo tan loco y estresante, llevar un control de las tareas a realizar es clave. Si eres desarrollador, administrador de sistemas, un padre como muchas cosas en la cabeza (de que me sonará eso…), esta herramienta es para ti.
Gestión de tareas con Taskbook
Taskbook utiliza una sintaxis simple y mínimalista, que requiere una ligera curva de aprendizaje. Nos permite administrar nuestras tareas y notas de manera efectiva en múltiples tableros desde nuestra terminal. Todos los datos se escriben de forma atómica en el almacenamiento, para evitar daños, y nunca se comparten con nadie ni con nada. Además, los elementos eliminados se archivan automáticamente y se pueden inspeccionar o restaurar en cualquier momento.
Principales características:
- Organizar tareas y notas a tableros.
- Vistas de tablero y línea de tiempo
- Prioridad y mecanismos favoritos
- Buscar y filtrar artículos
- Archivar y restaurar los elementos eliminados
- Ligero y rapido
- Datos escritos atómicamente para almacenamiento
- Ubicación de almacenamiento personalizado
- Visión general del progreso
- Sintaxis de uso simple y mínimo
- Notificaciones de actualización
Como información adicional, el programa es configurable, a través de un fichero en formato JSON: ~/.taskbook.json Los datos almacenados se encuentran en otro fichero con el mismo formato en: ~/.taskbook/ storage
El proyecto utiliza una licencia MIT
Instalación de Taskbook
Se trata de un programa escrito en Nodejs, al igual que otros programas escritos en este lenguaje, se pueden instalar mediante npm, de la siguiente manera:
npm install --global taskbook
Otra forma de instalarlo es mediante la paquetería SNAP, como sigue:
snap install taskbooksnap alias taskbook tb # set alias
Trabajar con Taskbook
Para trabajar con este programa, debemos escrir «taskbook«, directamente en la consola de comandos. Tal y como se muestra en la imagen:
Como vemos tenemos el tablero vacío, lo primero que haremos es crear una nueva tarea, con --task / -t, como en el ejemplo:
tb -t Realizar tarea sobre Taskmanager
También podemos crear una nueva nota, utilizando --note / -n, de la siguiente manera:
tb -n Esto es la primera nota
Una muestra del trabajo hasta ahora en la imagen:
Creación de tableros
Los tableros se inicializan automáticamente al crear una nueva tarea o nota. Si deseamos crear uno o más tableros, debemos incluir sus nombres, prefijados con el símbolo @, en la descripción del elemento a punto de crearse.
Como resultado, el nuevo elemento creado pertenecerá a todos los tableros dados. De forma predeterminada, los elementos que no contienen ningún nombre de tablero en su descripción se agregan automáticamente al propósito general
tb -t @codigo @documentos Actualizar documentos en DokuWiki
Revisar una tarea
Para marcar una tarea como completa o incompleta, debemos usar la opción --check / -c, seguida de los identificadores de las tareas de destino. Debemos tener en cuenta que la opción actualizará de forma opuesta el estado completo de las tareas dadas, por lo tanto, al verificar una tarea completa, esta quedará pendiente y la tarea pendiente se completará. Las identificaciones duplicadas se filtran automáticamente.
tb -c 1 3
Empezar una tarea
Para marcar una tarea como iniciada o en pausa, usaremos la opción --begin / -b seguida de los identificadores de las tareas de destino. La funcionalidad de esta opción es la misma que la opción --check descrita anteriormente.
tb -b 2 3
Marcar un item como favoritos
Para marcar uno o más elementos como favoritos, utilizamos la opción --star / -s seguida de los identificadores de los elementos de destino. La funcionalidad de esta opción es la misma que la opción --check descrita anteriormente.
tb -s 1 2 3
Mostrar los tableros
Si invoca el programa sin ninguna opción, se mostrarán todos los elementos guardados agrupados en sus respectivos paneles.
tb
Con el resultado de lo creado hasta ahora:
Mostrar línea de tiempo
Para mostrar todos los elementos en una vista de línea de tiempo, en función de su fecha de creación, se puede usar la opción --timeline / -i . Involucrar el libro de tareas sin ninguna opción mostrará todos los elementos guardados agrupados en sus respectivos paneles.
tb -i
Con el resultado:
Definir prioridad
Podemos definir la prioridad de una tarea dada mediante: p:x, existen las siguientes prioridades:
- Prioridad normal
- Prioridad media
- Alta prioridad
Un ejemplo sería:
tb -t @codigo Solventamos el problema `#42` p:3
Vemos varios trabajos marcados con diferentes prioridades:
Podemos ampliar información, consultando la página oficial del proyecto en Github
Si no eres muy fan de la consola de comandos, puedes utilizar fabulosos programas con interfaz gráfica para GNU/Linux, como Zim.
Y eso es todo, espero que la entrada os haya parecido interesante.
Nos leemos en la próxima.
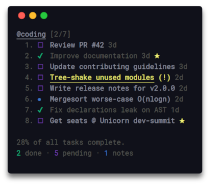
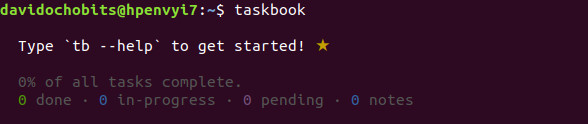
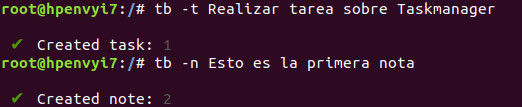


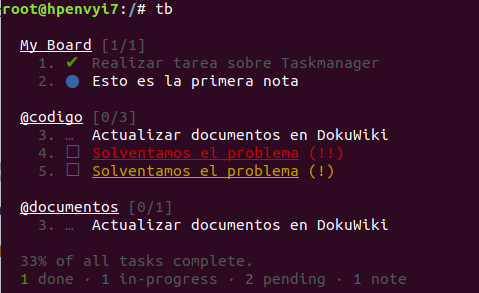


Comentarios Recientes