Instalar y configurar un servidor de Minecraft en Ubuntu 18.04
Aprendemos a instalar y configurar un servidor del popular juego Minecraft en una servidor virtual con la distribución Ubuntu 18.04, en sencillos pasos.
Instalar y configurar un servidor de Minecraft en Ubuntu 18.04
Aprovechando que mi hijo mayor me ha pedido un que le monte un servidor para Minecraft, donde puedan jugar los niños y niñas de su clase, os voy a explicar los pasos para conseguirlo.
Preparar el servidor
Para la ocasión he creado un nuevo VPS en Clouding.io, con la distribución Ubuntu 18.04. Con un 1 Core, 2 GB de RAM y 30 GB de disco, creo que más que suficiente. Si hace falta aumentaré los recursos más adelante.
Además, para que no se quede sin memoria le he añadido 512 MB de SWAP.
Para conectarme fácilmente al nuevo VPS, he realizado intercambio de llaves desde mi portátil HP Envy.
Como seguramente ya sabéis Minecraft está escrito en Java, por lo que debemos instalar la implementación open source OpenJDK
sudo apt install openjdk-8-jre-headless screen
También instalamos el programa «screen«, que nos permitirá hacer funcionar fuera de nuestra sesión de ssh.
Otro paso más será añadir un usuario nuevo, que se encargará de gestionar la aplicación, llamado «minecraft»
sudo adduser minecraftsudo passwd minecraft
Instalar Minecraft
Ahora cambiamos o accedemos al servidor con el nuevo usuario «minecraft», que es el que utilizaremos para trabajar con la aplicación.
Una vez hemos accedido debemos descargar el fichero JAR desde la web del proyecto.
A fecha de esta entrada la última versión es la 1.13.2.
Procedemos a realizar la descarga:
wget https://launcher.mojang.com/v1/objects/3737db93722a9e39eeada7c27e7aca28b144ffa7/server.jar
Vemos una muestra en mi caso:
Una vez descargado vamos a crear un script para que arranque el servidor con las características que nosotros queramos:
nano /home/minecraft/run.sh
Y editamos:
#!/bin/shjava -Xms1024M -Xmx1536M -jar server.jar -o true
Guardamos y salimos.
Le otorgamos permisos de ejecución:
chmod +x run.sh
Una vez lanzamos el script, veremos un resultado similar al siguiente:
La primera vez que se ejecuta el fichero JAR se generan las carpetas y ficheros del servidor. Uno de ellos es «eula.txt», que debemos editar para aceptar el acuerdo de uso.
Como sigue:
#By changing the setting below to TRUE you are indicating your agreement to our EULA (https://account.mojang.com/documents/minecraft_eula).#Wed Mar 27 18:43:34 UTC 2019eula=true
Ahora ya podemos volver a utilizar el script de inicio. En este caso utilizando screen para que se ejecute de manera independiente de nuestra sesión de ssh.
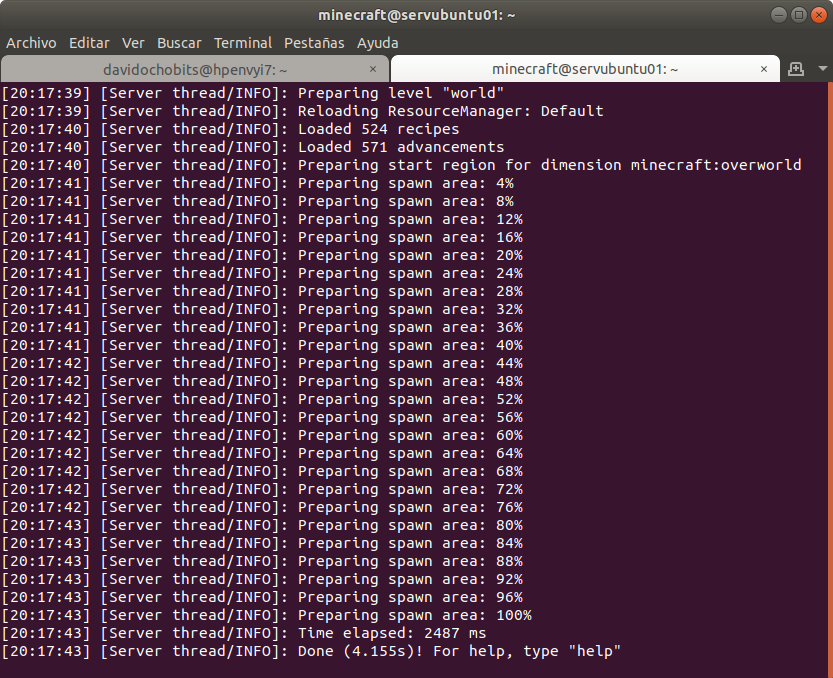
Creando nuevo mundo de Minecraft
Al seguir estos pasos ya podemos acceder a nuestro nuevo servidor, desde el cliente que Minecraft que tengamos instalado en nuestro equipo.
La primera vez que se arranque se creará la carpeta llamada «/home/minecraft/server«, donde se almacenará toda la información del nuevo mundo generado. Siempre que no borremos esa carpeta, cada vez que paremos o encendamos la instancia del juego, se cargará el mismo mundo.
El fichero de configuración se llama «server.properties» y desde allí podemos modificar varios parámetros del juego. Podéis consultar sus opciones desde la Wiki de Minecraft en castellano. Cada vez que hagamos un cambio deberemos reiniciar la instancia del juego.
Ahora solo debemos utilizar nuestro cliente para conectarnos:
Nos iremos «Multijugador«, le asignaremos un nombre e indicaremos la IP del servidor.
Espero que la entrada os sea de utilidad en algún momento. Nos vamos leyendo.

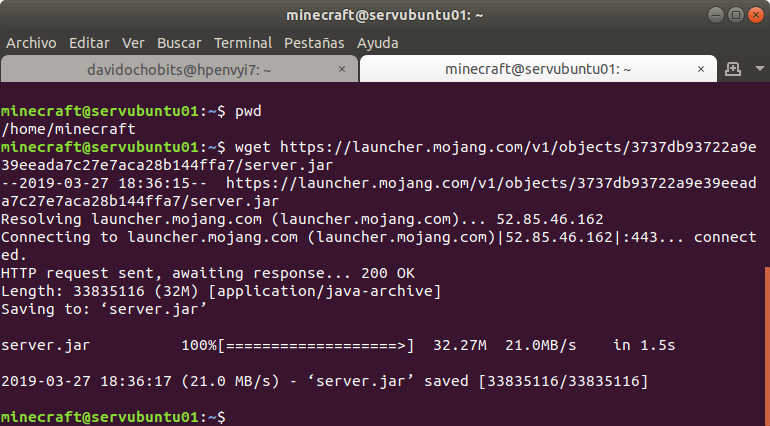
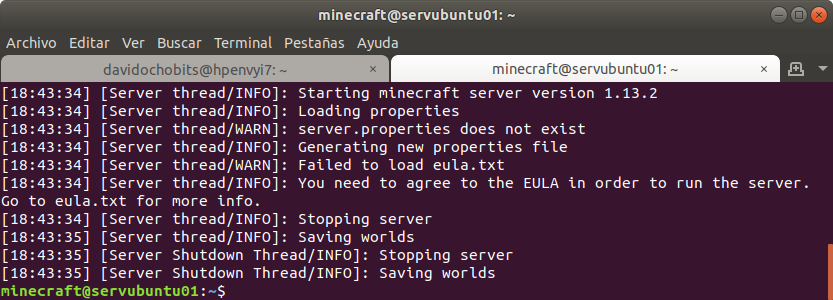
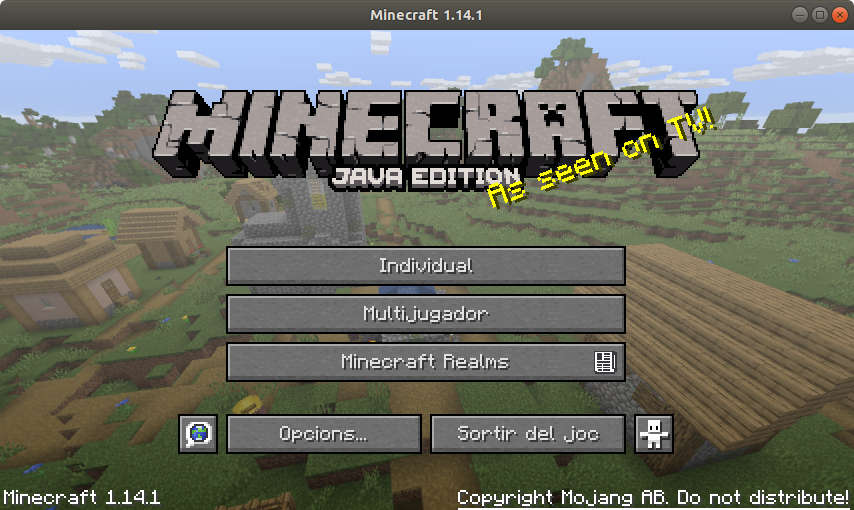


Que buena guia man! Una pregunta que, Que ventajas tiene montar un servidor en un sistema Linux y no en Windows?
Hola,
Yo intento siempre utilizar GNU/Linux. No he revisado de manera concienzuda las diferencias entre uno u otro. Quizás es una idea para otro artículo, saludos!!
Muy buen articulo, me ha servido muchísimo. De lo mejor que he encontrado para linux con minecraft, ya que no me queda otra que hacer el server en linux.
Gracias. Tengo pendiente escribir otro para instalarlo junto a Forge y añadir mods, que se puede. Saludos
+100, seria un buen combo para todos en casa y mas ahora con el covid. Saludos
hola, he seguido al pie de la letra el tutorial, ademas me cree un servidor en clouding a proposito, pero sigue sin conectarme al mundo.
abri puertos y todo, probe con un servidor local incluso… no hay manera, alguna idea ?
han de ser de la misma version, servidor y cliente ?¿ o mientras el servidor sea de vesion superior, no hau problema ?
Hola Jorge,
La versión del cliente y del servidor deben ser la misma. Para conectar al servidor debes tener abiertos los puertos correspondientes,en el servidor lo puedes comprobar con:»sudo iptables -L -n» y además tener también abiertos los puertos en el firewall que lleva clouding.io
Saludos
Hola, he seguido tu tutorial, te felicito, pero como creo un jugador??
Me conecta y al no haber jugadores guardados me hecha
Hola,
Te debes conectar utilizando tu cliente de Minecraft. Para ello debes tener una cuenta de jugador.
Saludos
hola, logre hacer un servidor pero ahora que hay muchos jugadores tengo un problemilla, es un server survival, los jugadores ocupan RAM, pero al momento de desconectarse el uso de la RAM no disminuye solo aumenta , al llegar el limite que es de 16 GB de uso de RAM el servidor crashea y tengo que iniciarlo manualmente desde la consola, ¿hay alguna manera de que este proceso de inicio se haga de manera automática?
ahora si quiero actualizar la version del servidor conservando el mundo?
Hola,
En principio al ser una instancia Java, si la tienes por separado y la versión del JDK no cambia, no debería haber problema. Siempre puedes utilizar varias versiones del JDK en el mismo servidor.
Saludos