Instalación y uso básico de SQLite en Ubuntu 18.04
En esta entrada vamos a ver cómo instalar la base de datos relacional SQLite, además de tratar con sus operaciones básicas. Lo cierto es que SQLite ha sido protagonista como actor secundario en muchas entradas de la web, durante todos estos años, por lo que ya era hora de dedicarle una entrada en exclusiva.
Para quien no la conozca se trata de una base de datos relacional, quizás una de las más utilizadas. Seguramente esta popularidad es debido a sus características únicas e inusuales, que la diferencian de otras a priori más potentes como MySQL, PostgreSQL, MS SQL Server u Oracle.
En esta entrada veremos su instalación en un sistema operativo GNU/Linux con Ubuntu 18.04, que es actualmente la versión LTS de la popular distribución sudafricana. En principio los pasos deberían ser similares para sistemas con paquetería APT, como Debian o Linux Mint.
Pero vayamos por partes…
¿Qué es SQLite? ¿Para qué sirve?
Se trata de un sistema de gestión de bases de datos relacional, con la intención de ser minimalista. Está escrito en C y es un proyecto de dominio público, por lo que se puede utilizar libremente.
Una de sus diferencias principales frente a otros sistemas de gestión de base de datos cliente-servidor, es que su motor no es un proceso independiente con el que el programa principal se comunica. En su lugar la biblioteca SQLite se enlaza con el programa pasando a ser parte integral del mismo. El programa utiliza la funcionalidad de SQLite a través de llamadas simples a subrutinas y funcionales. Esto hace que se reduzca la latencia en el acceso a la base de datos, debido a que las llamadas a funciones son más eficientes que la comunicación entre procesos. El conjunto de la base de datos, esto es, las definiciones, tablas, índices y los propios datos, son guardados como un solo ficheros estándar en la máquina host anfitrión. Esto se logra bloqueando todo el fichero de base de datos al principio de cada transacción.
En la versión 3 de SQLite se permiten base de datos de hasta 2 Terabytes, además de permitir campos tipo BLOB.
Mozilla Firefox, Clementine, Skype o XBMC, por mencionar algunos proyectos, utilizan este gestor de base de datos.
Instalación de SQLite en Ubuntu 18.04
Su instalación es bien sencilla, ya que vamos a utilizar los repositorios de la distribución:
$ sudo apt update$ sudo apt install sqlite3
Para llamar a la aplicación sólo hemos de escribir «sqlite3» en la consola de comandos:
root@servubuntu :# sqlite3
SQLite version 3.27.2 2019-02-25 16:06:06
Enter ".help" for usage hints.
Connected to a transient in-memory database.
Use ".open FILENAME" to reopen on a persistent database.sqlite>
Tal y como se observa nos muestra la versión instalada y su fecha de lanzamiento.
Para recibir ayuda con los opciones disponibles debemos escribir: «.help»
En el siguiente apartado veremos las operaciones más habituales.
Para salir de la consola sólo hemos de escribir «.quit» o bien CTRL+D
Trabajando con SQLite
Crear una nueva base de datos
Vamos a crear una nueva base de datos llamada «test.db», vosotros podéis escoger el nombre que más os apetezca. Si esta base de datos ya existe simplemente accedemos a ella.
$ sqlite3 test.db
La diferencia entre el comando «sqlite3» y el comando «sqlite3 test.db» es que el primero creará una base de datos temporal para la sesión y caducará cuando la sesión se cierre.
Crear la primera tabla
Vamos a crear una nueva tabla, llamada alumnos, con los atributos:
reg_no INT(4)
Name VARCHAR(20)
Marks INT(3)
De la siguiente manera
sqlite> CREATE TABLE alumnos (
...> reg_no INT(4),
...> name VARCHAR(20),
...> marks INT(3)
...> );
Si ya has trabajado con cualquier otro gestor de base de datos, conocerás los comandos SQL.
Podemos ver la tabla recién creada, escribiendo «.table»
sqlite> .table
alumnos
También podemos ver el esquema utilizado en la tabla, mediante la orden «.schema»
sqlite> .schema alumnos
CREATE TABLE alumnos (
reg_no INT(4),
name VARCHAR(20),
marks INT(3)
);
Insertar datos
Vamos a insertar algunos datos:
201, David, 87
202, Carmen, 86
203, Nadia, 90
De la siguiente manera:
sqlite> INSERT INTO alumnos (reg_no, name, marks) VALUES (201, 'David', 87);
> INSERT INTO alumnos (reg_no, name, marks) VALUES (202, 'Carmen', 86);
> INSERT INTO alumnos (reg_no, name, marks) VALUES (203, 'Nadia', 90);
Recuperación de datos
Puede recuperar datos de la tabla con la instrucción select:
sqlite> SELECT * FROM alumnos;
201|David|87
202|Carmen|86
203|Nadia|91
Muestra el resultado en modo predeterminado (lista).
Podemos cambiar el modo con el comando «.mode»
Ingresamos la columna «.mode» para solicitar y luego realizamos una consulta de selección. Mostrará el resultado en un formato de columna.
sqlite> .mode column
> select * from student;
reg_no name marks
---------- ---------- ----------
201 David 87
202 Carmen 86
203 Nadia 91
Las órdenes delete, alter, drop, etc, utilizan la misma sintaxis que SQL
Comandos especiales
Ya vimos que los comandos mostrados por «.help» , ahora vamos a entender algunos otros comandos importantes.
Por ejemplo con «.databases«, podemos listar información de la base de datos seleccionada:
sqlite> .database
seq name file
--- --------------- --------------------0 main /home/david/test.db
O bien listar las tablas con «.table«, como sigue:
sqlite> .table
alumnos
En cambio con «.show» se nos muestra la configuración actual:
sqlite> .show
echo: off
EXPLAIN: offheaders: off
mode: list
nullvalue: ""output: stdout
separator: "|"stats: off
width:
Estos atributos se pueden cambiar a posteriori.
Enviar la información a un fichero
Para enviar la información deseada a un fichero, simplemente debemos utilizar «.output«, y a partir de entonces todas las sentencias y resultados se enviarán al fichero:
sqlite> .output salida.txt
O podemos utilizar «.once» seguido del nombre de archivo si deseamos que solo se redirija el resultado de la próxima consulta.
Y esto es todo, espero que esta información os pueda ser de utilidad en algún momento. Nos vamos leyendo.

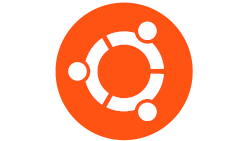


¡Hola sr. David! Muy bueno el artículo, os escribo para una fe de errata en el comando mode, debería ser en minúsculas:
El otro detalle es que la versión que yo instalé por los repositorios de Ubuntu es bastante vieja, la 3.22.0 del 22 enero 2018, ya estoy buscando una versión más reciente ¡gracias por el artículo!
¡Hola sr. Jimmy!
Gracias por el apunte, ya he modificado la parte que comentas.
Respecto a la versión entiendo que la podrás subir sin problema.
Saludos!!
¡Hola! Hemos publicado un tutorial sobre SQLite3 acerca de la importación de datos en CSV (exportación también). Este artículo forma parte importante para que los lectores y lectoras puedan instalar y aprender lo básico de SQLite3 y luego continuar con aquel artículo. Tendréis un «pingback» en algún momento: por favor aceptadlo, nuestro agradecimiento sincero.
Esto forma parte de la consolidación y desarrollo de una federación de blogs con WP, inspirado por « colaboratorio. net »
¡Gracias!
Hola!
Genial, en cuanto llegue el «pingback» lo aceptaré sin problemas 🙂
Saludos!!