Oracle Cloud de forma gratuita para siempre
Vemos como utilizar los servicios de Oracle Cloud de forma gratuita para siempre. Aunque puede sorprender, desde hace un tiempo en la plataforma de Oracle Cloud, se pueden crear y utilizar una serie de servicios, incluidos máquinas virtuales, almacenamiento o bases de datos, de forma gratuita, para siempre. De esto me enteré en el grupo de Telegram de uGeek, y ni corto ni perezoso me propuse probarlo.
No cabe duda de que las grandes empresas, incluida Oracle, codician atraer a sus productos a la gran comunidad de desarrolladores que hay en el mundo. Para lograr este fin estas empresas no dejan de sacar promociones.
La mayoría de las veces estas empresas ofrecen periodos de prueba gratuitos o bien descuentos. Y si quieren ir un paso más allá, ofrecen una serie de servicios siempre gratuitos, eso sí, de capacidad limitada.
Según leo en su página web, Oracle amplió la cartera de productos “Always Free” para Oracle Cloud a partir de junio de 2021. Esto incluye recursos gratuitos para computación en la nube, bases de datos y desarrollo de aplicaciones. Esta idea es similar a las opciones gratuitas de AWS.
Estos servicios “siempre gratuitos”, complementan a otras opciones que tienen un periodo de pruebas de 30 días. Este periodo de prueba ofrece 300 dólares americanos de uso, de un abanico de servicios mucho más amplio.
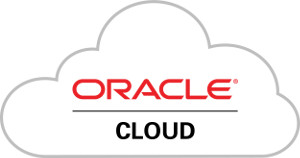
Logo oficial de Oracle Cloud
Oracle Cloud de forma gratuita para siempre
¿Qué incluye el modo siempre gratuito de Oracle Cloud?
Los servicios que se pueden utilizar por tiempo ilimitado son:
- Doc Oracle Autonomous Databases con herramientas potentes como Oracle APEX y Oracle SQL Developer
- Dos máquinas virtuales de computación AMD
- Hasta 4 instancias de Arm Ampere A1 Compute
- Almacenamiento en bloques, de objetos y en archivo; Load Balancer y salida de datos; supervisión y notificaciones
En lo que respecta a los que se incluyen en la prueba gratuita de 30 días encontramos:
- 300 dólares estadounidenses en créditos gratuitos.
- Acceso a una amplia gama de servicios de Oracle Cloud durante 30 días, incluidos Databases, Analytics, Compute y Container Engine para Kubernetes
- Hasta ocho instancias en todos los servicios disponibles.
- Hasta 5 TB de almacenamiento.
Pero bueno, la parte que nos interesa en la parte de “siempre gratuito”, sobre todo, por lo menos en mi caso, la creación de dos máquinas virtuales, aunque ofrece mucho más.
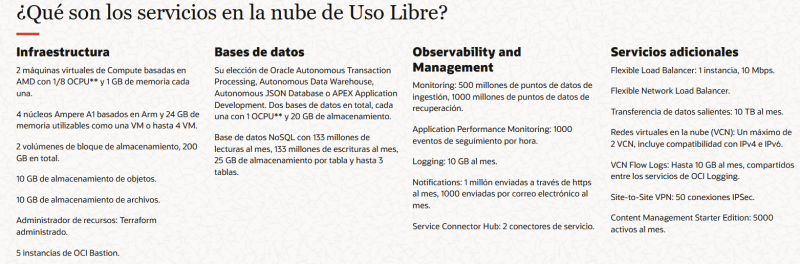
Información de todos los servicios ofrecidos (Fuente: https://www.oracle.com/es/cloud/free/#always-free)
Creación de una máquina virtual siempre gratuita en Oracle Cloud
Antes de nada, debemos crear una cuenta para aprovechar estas promociones, es muy fácil, podéis consultar la información aquí: Registro en promociones gratuitas de Oracle Cloud
Una vez creada la cuenta, accedemos y nos vamos a nuestro escritorio o dashboard. En la parte inferior nos iremos a la sección «Launch Resources» y seleccionaremos «Create a VM instance»
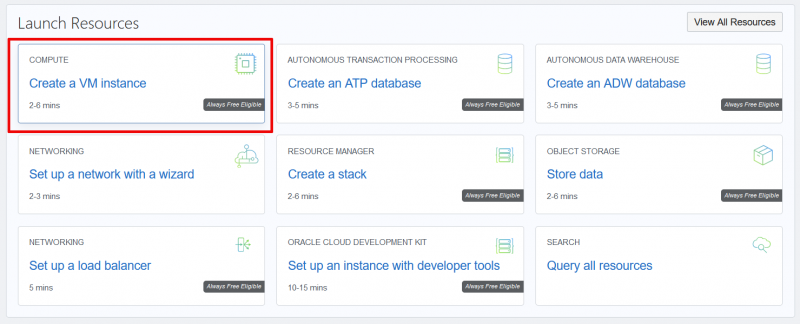
Seleccionamos la opción de crear una nueva máquina virtual
Lo primero que haremos es asignar una nombre a la máquina. A continuación la zona geográfica. Yo aquí he escogido un país de europa, para que así tenga que cumplir la legislación europea. En el tercer paso, seleccionamos la imagen de sistema a utilizar. Por defecto se nos ofrece Oracle Linux, sistema del que hablamos hace poco, aunque hay más opciones:
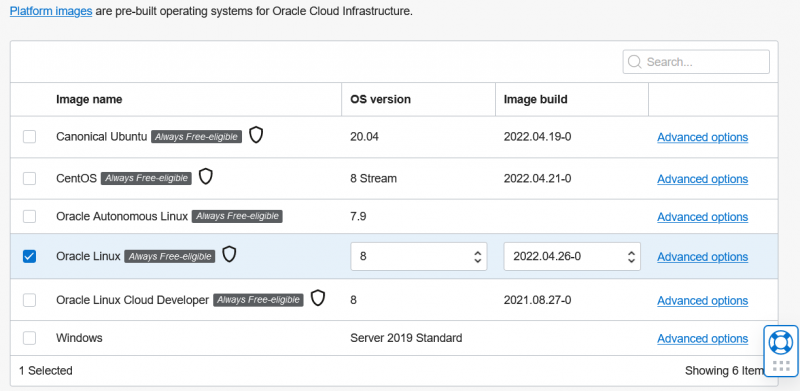
Seleccionamos la imagen del sistema operativo a utilizar
En la imagen anterior vemos las opciones de Ubuntu 20.04, CentOS 8, diferentes versiones de Oracle Linux y Microsoft Windows, en su versión 2019. Aunque esta última no es gratuita.
En el siguiente apartado tenemos la configuración de red, que yo he dejado por defecto. Aquí podemos escoger si queremos una IP pública, utilizar los registros DNS ofrecidos por ellos, entre otros.
En la parte final debemos configurar una llave pública, que es la que utilizaremos para conectarnos a la máquina. Si no tienes una y la quieres crear, te expliqué en su día como crear una llave pública en GNU/Linux
Una vez creada ya podemos ver listada en el panel de administración:
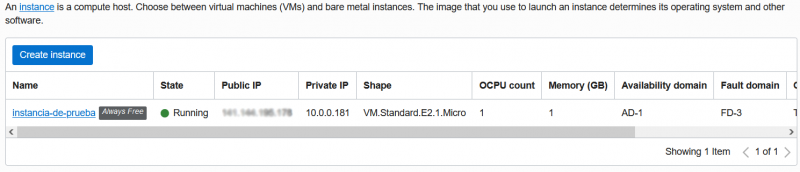
Listamos la nueva instancia VM
Si seleccionamos sobre la máquina, observamos que se nos ofrece un montón de información, incluso métricas de uso.
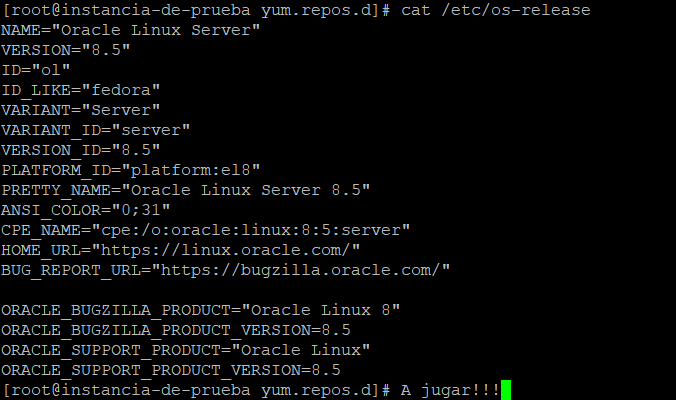
Información de la máquina virtual creada
Ahora solo nos queda acceder vía SSH, para empezar a jugar 🙂


Hola David:
Desde mi ignorancia, es posible montar un ecommerce en esa infraestructura, o está más relacionada a la recolección de métricas, como podría ser una red Lora (datos de: tiempo, posicionamiento, etc, etc).
Saludos.
Hola compañero,
Diría que depende del tráfico que vaya a tener este ecommerce. Todo es montarlo y probarlo. Saludos!!
Buenos dias! Queria saber consultarle si podria utilizar Oracle Cloud Gratis para poder hacer un gestor de administracion de datos (es pequeña la informacion que quiero manejar, ya que quiero migrar de algo que trabajaban en excel a un gestor para administrar de forma mas profesional), y por cuanto tiempo es gratis?
Hola Ester, buenos días,
Te recomiendo que visites la web del propio Oracle para obtener más información:
https://www.oracle.com/es/cloud/free/
Saludos
Sera que Colombia esta entre los paises que no se puede crear una cuenta gratuita…
Buenas y gracias por el articulo.
Tengo un par de dudas sobre este servicio a ver si me las puedes aclarar:
La primera es que parte es la gratis y que parte no. Si seleccionas un producto que sea de pago te informara?
La segunda es que por la información de dices, por defecto tienes la «parte gratis» y veo tambien hay una «prueba gratuita de 30 dias». Tienes que ser tu por defecto que activas esa prueba, o «por defecto» ya esta activa?
Gracias por todo
Hola Víctor,
Son dos cosas diferentes. Tal y como indico al principio de la entrada, hay una serie de cosas que siempre son gratuitas, y luego te dan un crédito para utilizar las que son de pago, para que así las puedas probar.
Un saludo
Muchas gracias por la aclaración. Entonces, por lo que entiendo, si no usas las cosas de pago, puedes usar lo gratis sin problema.
De nuevo, gracias por todo.
PD: Gracias tambien por tus podcast ( consejo de atareao.es )
Hola Víctor,
Exacto, la parte gratuita la puedes usar sin problema.
Saludos!
Gracias por todo.
Pero tendre que buscar otro para probar, porque con Oracle no hay manera. Funciona fatal. Llevo una semana intentando darme de alta y entre que la validación por correo va como el c**** y luego cuando llego al proceso final ( con la validación de la tarjeta efectuada ) me dice que no porque algo no esta bien.
Mirare otras opciones.
De nuevo, gracias por todo y animo…